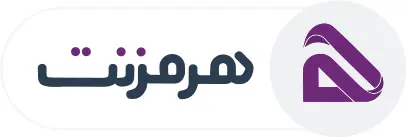در این مقاله، به آموزش نحوه نصب و تنظیمات مودم ADSL برند TP-LINK پرداخته خواهد شد. مودمهای TP-LINK به دلیل طراحی ساده، قیمت مقرون به صرفه و عملکرد پایدار، در بین کاربران ایرانی بسیار محبوب هستند. از آنجا که اتصال به اینترنت بخش جداییناپذیر زندگی روزمره است، آشنایی با نحوه تنظیم مودم و استفاده صحیح از امکانات آن میتواند به کاربران کمک کند تا از اینترنت با سرعت و کیفیت بهتری بهرهمند شوند. در این راهنما، تمامی مراحل تنظیم مودم تی پی لینک به صورت گام به گام و به زبان ساده توضیح داده شده است.
برای استفاده از اینترنت ADSL، ابتدا نیاز است تا خط تلفن شما به صورت رانژه آماده شود. خط رانژه شده به خطی اطلاق میشود که امکان ارسال همزمان صدا و داده را بر روی یک خط تلفن فراهم میآورد. این عملیات توسط شرکت هرمزنت انجام میشود. پس از آماده شدن خط، با اتصال مودم به درستی، میتوانید به اینترنت متصل شوید.
پیشنهادی: رانژه تلفن چیست؟
تجهیزات همراه مودم TP-Link
در هر جعبه مودم، تجهیزاتی برای اتصال به سیستم و خط تلفن وجود دارد. این تجهیزات عبارتاند از :
- مودم
- کابل تلفن
- کابل شبکه
- آداپتور برق
- نویزگیر
- راهنمای سی دی
- ضمانت نامه
- برچسب گارانتی
معرفی چراغ مودم تی پی لینک
- چراغ ADSL: وقتی این چراغ به طور ثابت روشن باشد، به این معنی است که سرویس ADSL به درستی روی خط تلفن متصل شما فعال است و آماده استفاده است.
- چراغ POWER: این چراغ نشاندهنده اتصال صحیح آداپتور برق به مودم است و به شما اطمینان میدهد که دستگاه به درستی روشن شده است.
- چراغ LAN: زمانی که این چراغ روشن میشود، نشاندهنده اتصال مودم به دستگاه دیگری از طریق پورت LAN است، مثل اتصال کامپیوتر یا سایر دستگاهها به مودم از طریق کابل
- چراغ Internet: این چراغ زمانی روشن میشود که مودم به درستی تنظیم شده و اتصال آن به اینترنت برقرار شده باشد. به عبارت دیگر، نشاندهنده این است که شما به اینترنت متصل شدهاید.
- چراغ Wireless: این چراغ به شما نشان میدهد که قسمت وایرلس مودم فعال است و شبکه بیسیم آماده استفاده میباشد.
درگاه های پشت مودم
نحوه اتصال مودم TP-link
مرحله اول برای راهاندازی مودم، متصل کردن آن به پریز برق با استفاده از آداپتور موجود در بستهبندی مودم است. پس از اتصال آداپتور به پریز، چراغ پاور مودم روشن میشود که نشاندهنده آماده بودن دستگاه است. در گام بعدی، باید مودم را به خط تلفنی که برای سرویس اینترنت خود ثبت کردهاید و به عنوان خط رانژه به شرکت هرمزنت معرفی شده، متصل نمایید.
نکته مهم: اگر مودم شما قبلاً استفاده شده و تنظیماتی بر روی آن ذخیره شده است، باید قبل از استفاده آن را ریست کنید.
توجه: روشهای ریست کردن مودم در انتهای این متن توضیح داده شده است.
برای وصل كردن مودم tp link به تلفن، باید سیم تلفن مودم را از طریق سوکت یا دوشاخه تلفن به پریز مربوط به خط متصل کنید. با انجام این کار به شکل صحیح، چراغ ADSL مودم معمولاً پس از حدود ۳۰ ثانیه روشن و ثابت خواهد شد.
نکته: توجه داشته باشید که استفاده از دوشاخههای ضد برق برای این اتصال به هیچ عنوان پیشنهاد نمیشود، زیرا ممکن است باعث بروز نویز یا قطعی روی خط ADSL شود.
نحوه اتصال اسپیلیتر در مودم TP-link
اگر قصد دارید از دستگاه دیگری مانند تلفن روی خط متصل به مودم استفاده کنید، باید برای جلوگیری از ایجاد نویز روی خط تلفن و اختلال در عملکرد مودم، پیش از هر دستگاه، قطعهای به نام اسپلیتر را نصب کنید. این قطعه از بروز نویز شنیداری روی خط رانژه جلوگیری میکند. اسپلیتر دارای یک ورودی به نام Line و دو خروجی با عناوین Phone و Modem DSL است.
برای استفاده از اسپلیتر، ابتدا کابل تلفنی که از پریز خارج شده است را به ورودی Line اسپلیتر متصل کنید. سپس، یک کابل تلفن را به خروجی Modem DSL روی اسپلیتر وصل کرده و سر دیگر آن را به پورت DSL پشت مودم متصل نمایید. اگر میخواهید از همان پریز به طور همزمان برای مودم و تلفن استفاده کنید، کافی است یک کابل تلفن دیگر را از خروجی Phone اسپلیتر به تلفن خود متصل کنید.
نکته: در صورتی که از دو پریز مجزا برای مودم و تلفن استفاده میکنید، تنها تلفن نیاز به اسپلیتر خواهد داشت.
اتصال مودم tp-link به سیستم
تنظیمات مودم برای اتصال به اینترنت
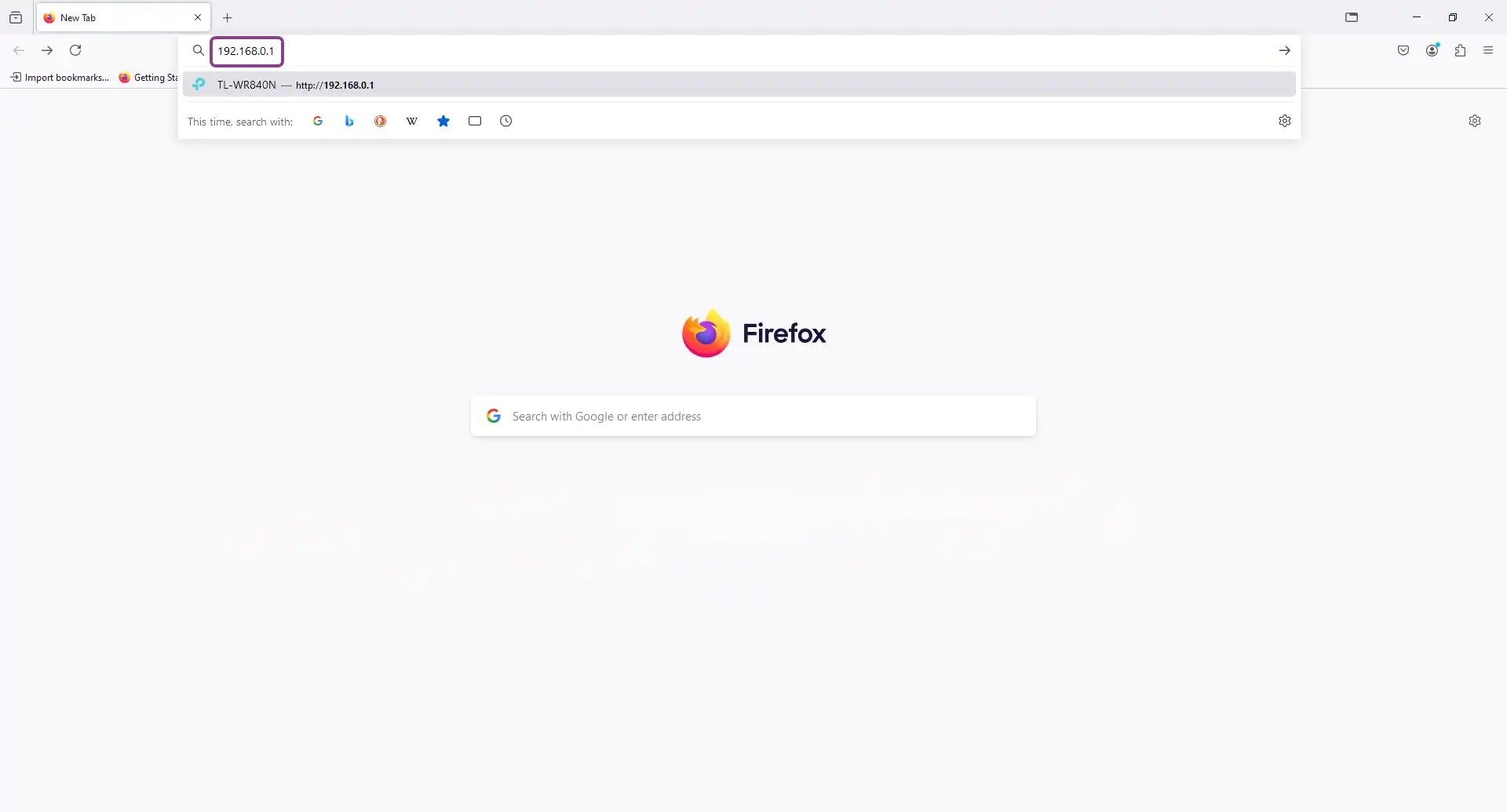
مرحله دوم: با وارد کردن نام کاربری و رمز عبور، به صفحه تنظیمات مودم دسترسی پیدا کنید.
معمولاً نام کاربری و رمز عبور به صورت زیر تنظیم شدهاند:
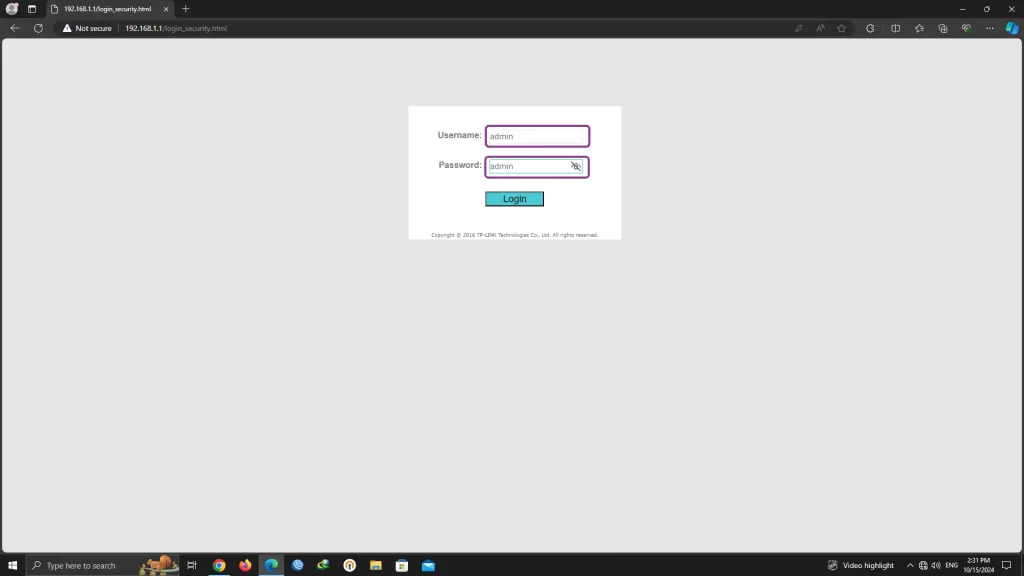
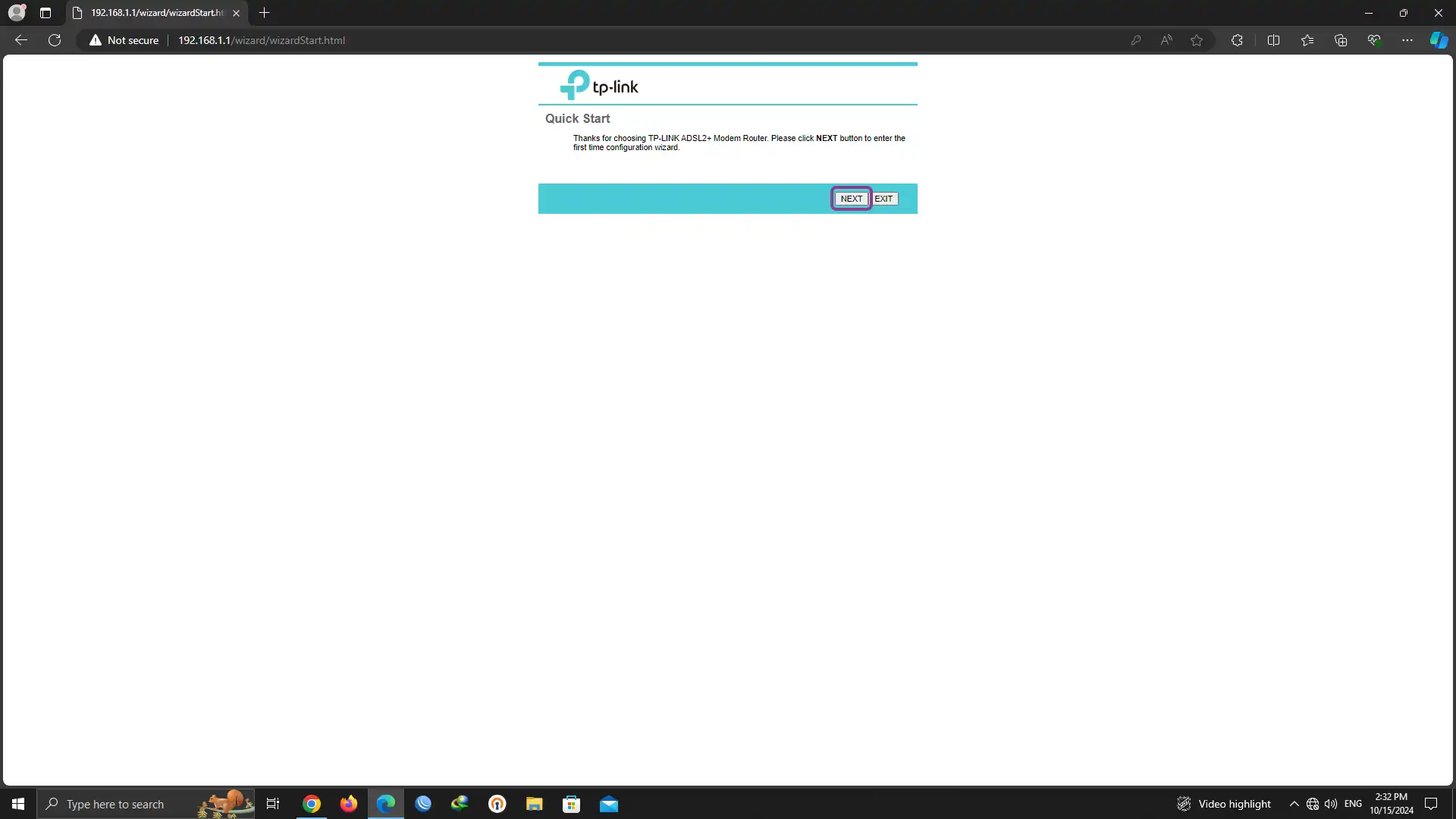

مرحله پنجم: در این مرحله، مطابق تصویر زیر، گزینههای مربوط به اتصال به شبکه اینترنت را انتخاب کرده و سپس بر روی گزینه NEXT کلیک کنید.
راهنما:
-
- کشور: ایران
- ISP (ارائهدهنده اینترنت): هرمزنت
- نوع اتصال اینترنت: PPPoE/PPPoA
- نام کاربری اینترنت: نام کاربری که از شرکت هرمزنت دریافت کردهاید را وارد کنید.
- رمز عبور اینترنت: رمز عبور دریافتی از شرکت هرمزنت را وارد نمایید.
- VPI: معمولاً برابر با 8 است، اما برای اطمینان بیشتر میتوانید با شرکت هرمزنت چک کنید.
- VCI: معمولاً برابر با 35 است، اما جهت دقت بیشتر با شرکت هرمزنت مشورت کنید.
- نوع اتصال اینترنت: PPPoE LLC
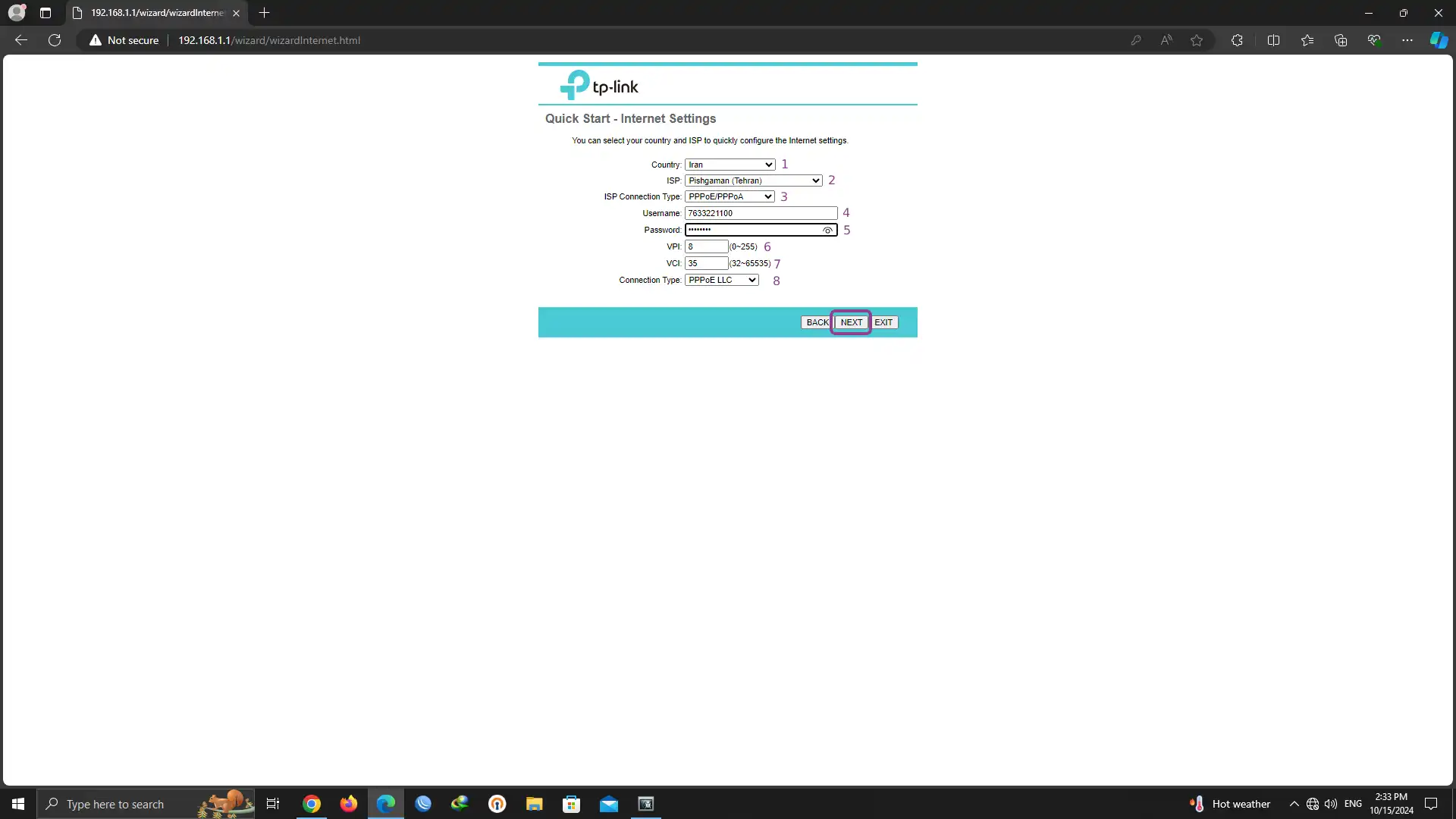
مرحله ششم: در این بخش باید تنظیمات مودم را در تب Wlan تکمیل نمایید.
راهنما:
- Access Point: این گزینه را در وضعیت فعال (Activated) قرار دهید.
- SSID: نام دلخواه برای مودم خود وارد کنید. این نام هنگام اتصال به شبکه در دستگاه شما نمایش داده خواهد شد.
- PRE-SHARED KEY: رمز عبور مورد نظر خود را وارد کنید. (توجه داشته باشید که رمز عبور باید حداقل 8 کاراکتر باشد.)
- سایر تنظیمات به صورت پیشفرض مطابق تصویر انتخاب شدهاند.
- در نهایت، گزینه NEXT را انتخاب کنید.
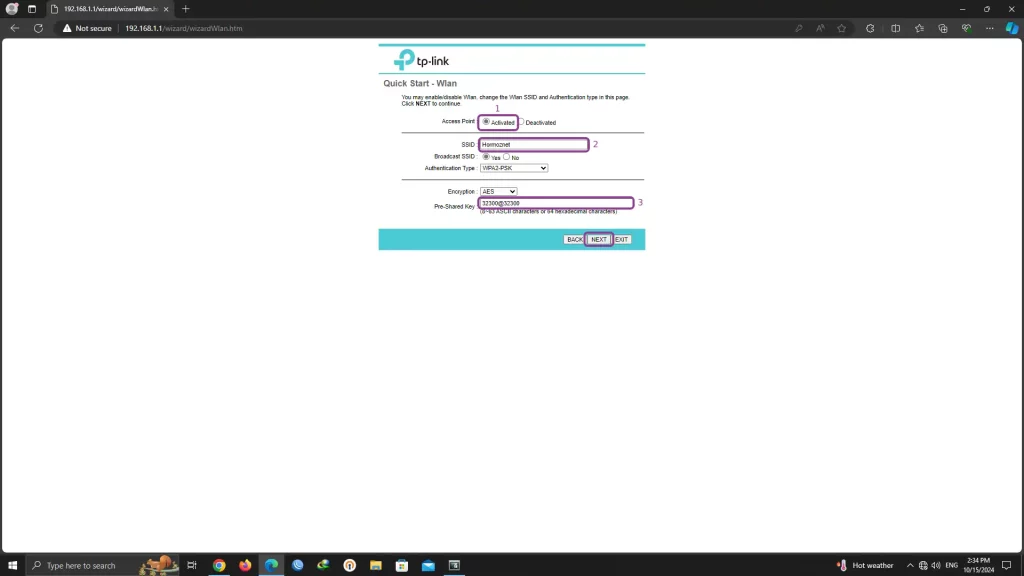
مرحله هفتم: پس از اتمام پیکربندی مودم، برای تکمیل این مرحله، روی گزینه SAVE کلیک کنید.
در هر زمان میتوانید با انتخاب گزینه BACK به مرحله قبلی بازگردید و برای خروج از تنظیمات، گزینه EXIT را انتخاب کنید.

مرحله هشتم: برای اطمینان از صحت پیکربندی انجام شده، به تب Status و بخش WAN مراجعه کنید و اطمینان حاصل کنید که گزینه 8/35 به صورت PPPoE تنظیم شده باشد.
چنانچه تنظیمات به درستی وارد شده باشند، چراغ اینترنت مودم روشن خواهد شد.
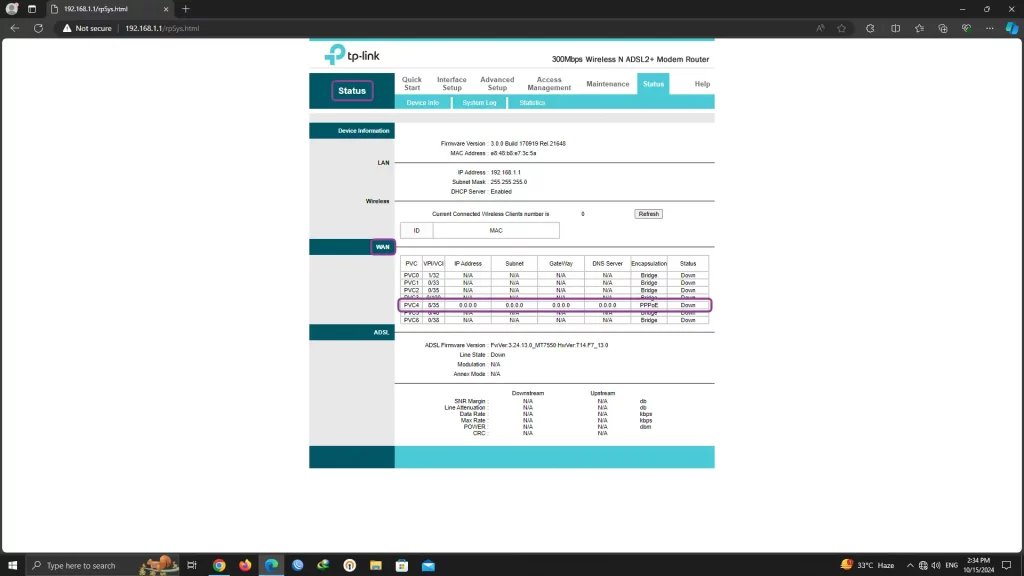
ریست کردن مودم tp-link
ریست کردن مودم میتواند به دو روش انجام شود:
- ریست نرمافزاری:
برای انجام ریست نرمافزاری مودم (بعد از ورود به تنظیمات مودم)، به سربرگهای بالای صفحه رفته و گزینه Maintenance را انتخاب کنید. سپس، گزینههای Sys Restart و Factory Default Setting را انتخاب کرده و در نهایت روی گزینه Restart کلیک کنید. پس از این کار، مودم به طور خودکار ریستارت خواهد شد. - ریست سختافزاری:
برای ریست کردن مودم به صورت سختافزاری، دکمه ریست را به مدت حدود 15 ثانیه نگه دارید تا چراغ ADSL از وضعیت ثابت به حالت چشمکزن تغییر کند.
نکته: دکمه ریست معمولاً بسیار حساس است، بنابراین باید با دقت و احتیاط آن را فشار دهید.
توجه داشته باشید که پس از ریست کردن مودم، تمامی تنظیمات به حالت اولیه خود باز خواهند گشت.
روش های جلوگیری از هک شدن مودم tp-link
با پیشرفت تکنولوژی و توسعه شبکههای بیسیم، کاربران اکنون میتوانند به راحتی از طریق لپتاپ، کامپیوتر یا گوشیهای هوشمند خود به اینترنت وصل شوند، بدون اینکه نیازی به کابل داشته باشند. اما یکی از دغدغههای اصلی بسیاری از افراد این است که چگونه میتوانند از دسترسی غیرمجاز به شبکه Wi-Fi خانگی خود جلوگیری کنند؟
یکی از بهترین روشها برای افزایش امنیت شبکه وایفای، غیرفعال کردن ویژگی WPS (Wi-Fi Protected Setup) در مودم است. این ویژگی به کاربران اجازه میدهد تا بدون وارد کردن رمز عبور پیچیده و تنها با استفاده از یک پین ۸ رقمی یا فشار دادن دکمه WPS به شبکه متصل شوند. این قابلیت امنیت کمتری دارد و ممکن است شبکه شما را در معرض حملات هکری قرار دهد. بنابراین، پیشنهاد میشود برای بهبود امنیت شبکه وایفای خود، ویژگی WPS مودم را غیرفعال کنید.