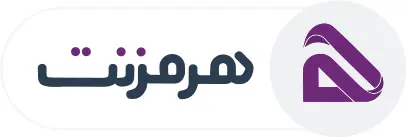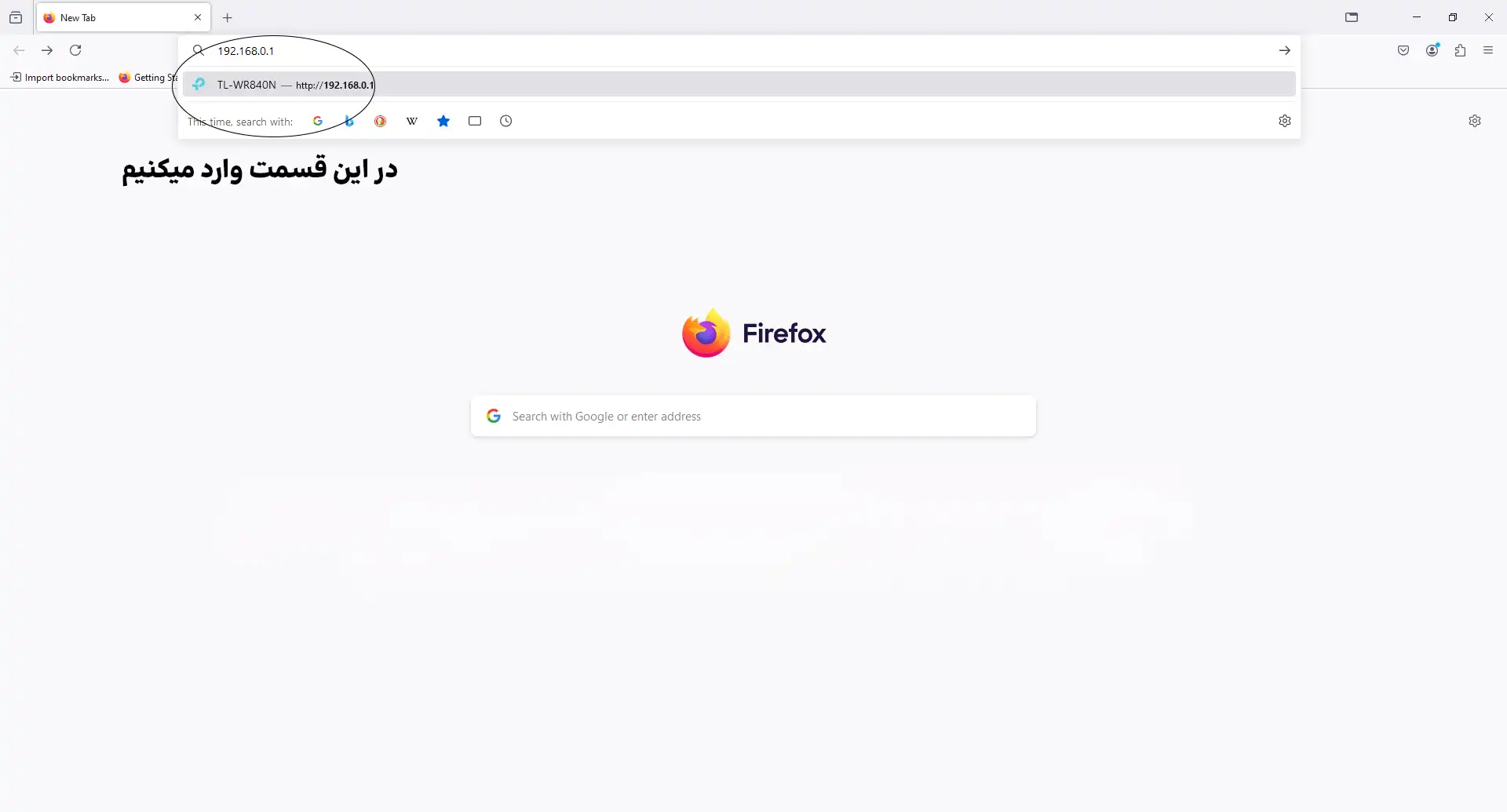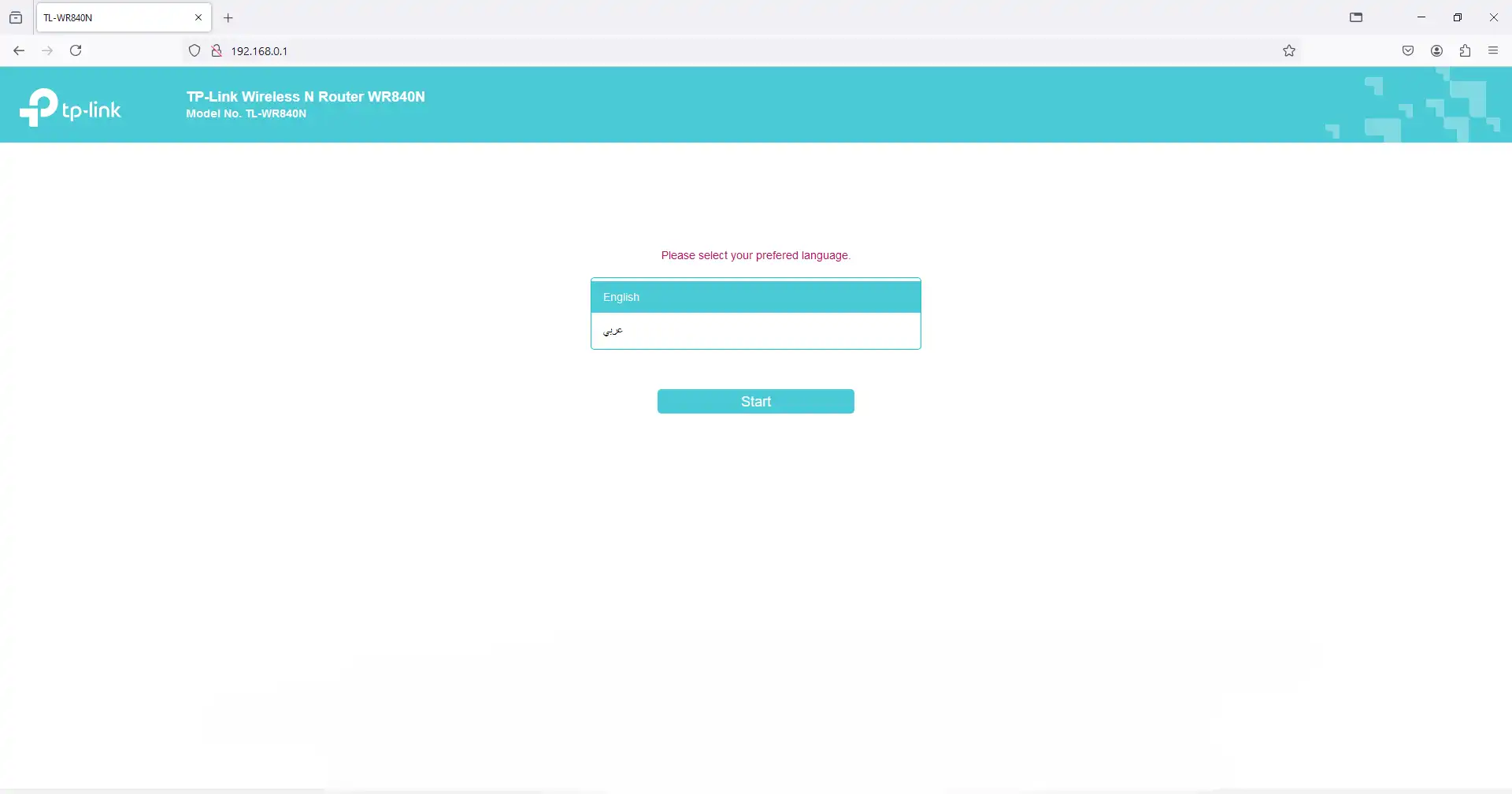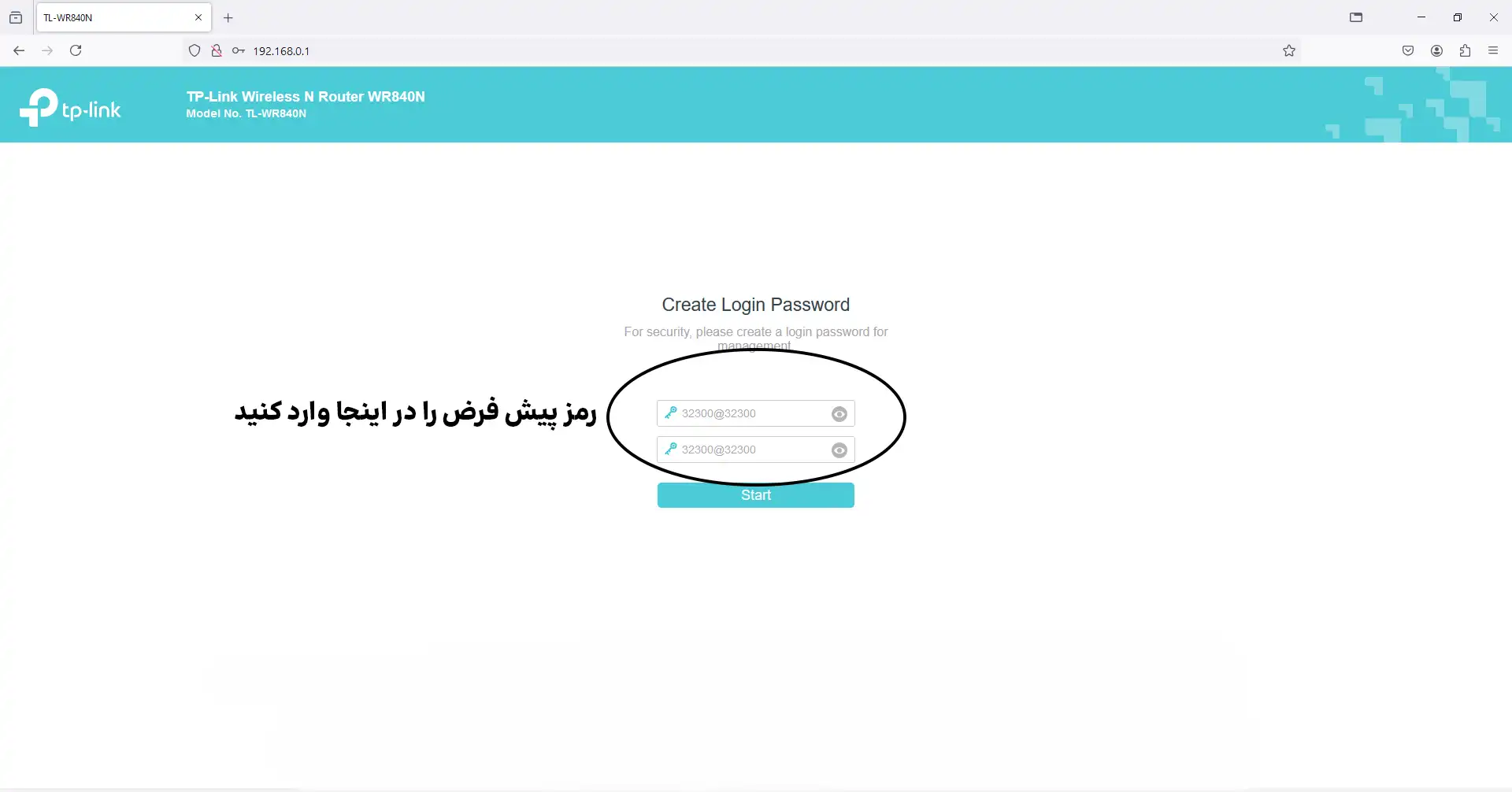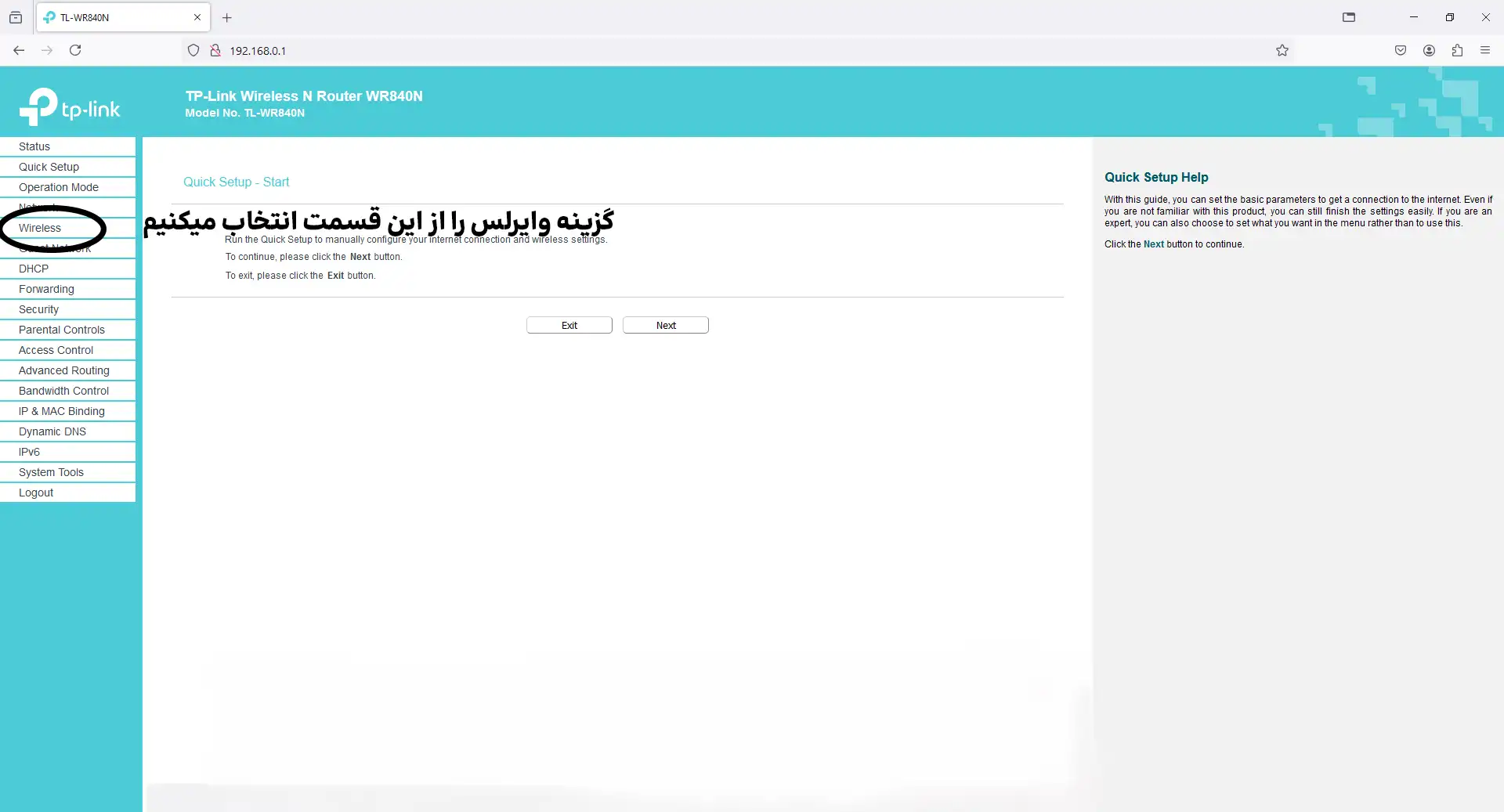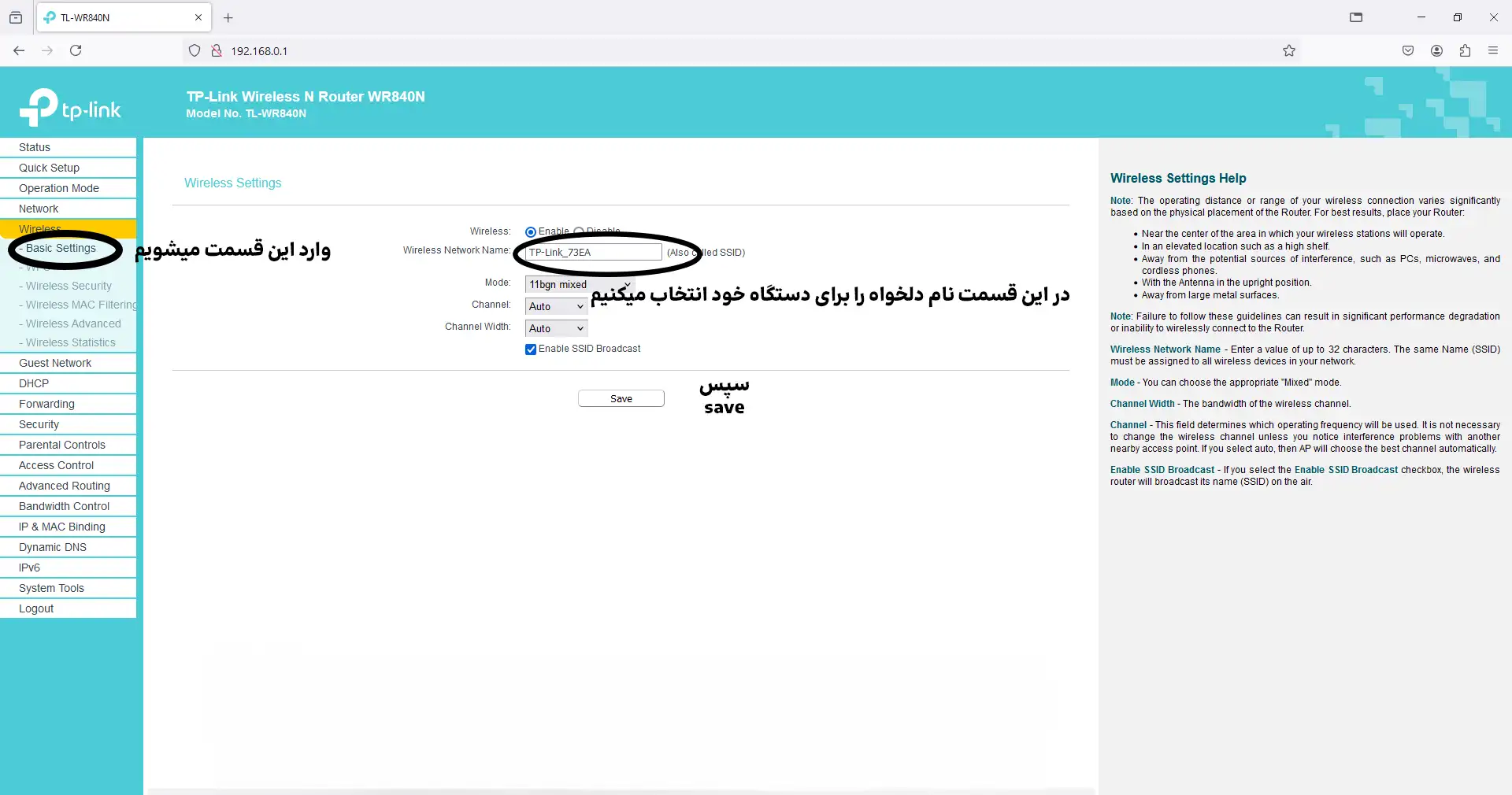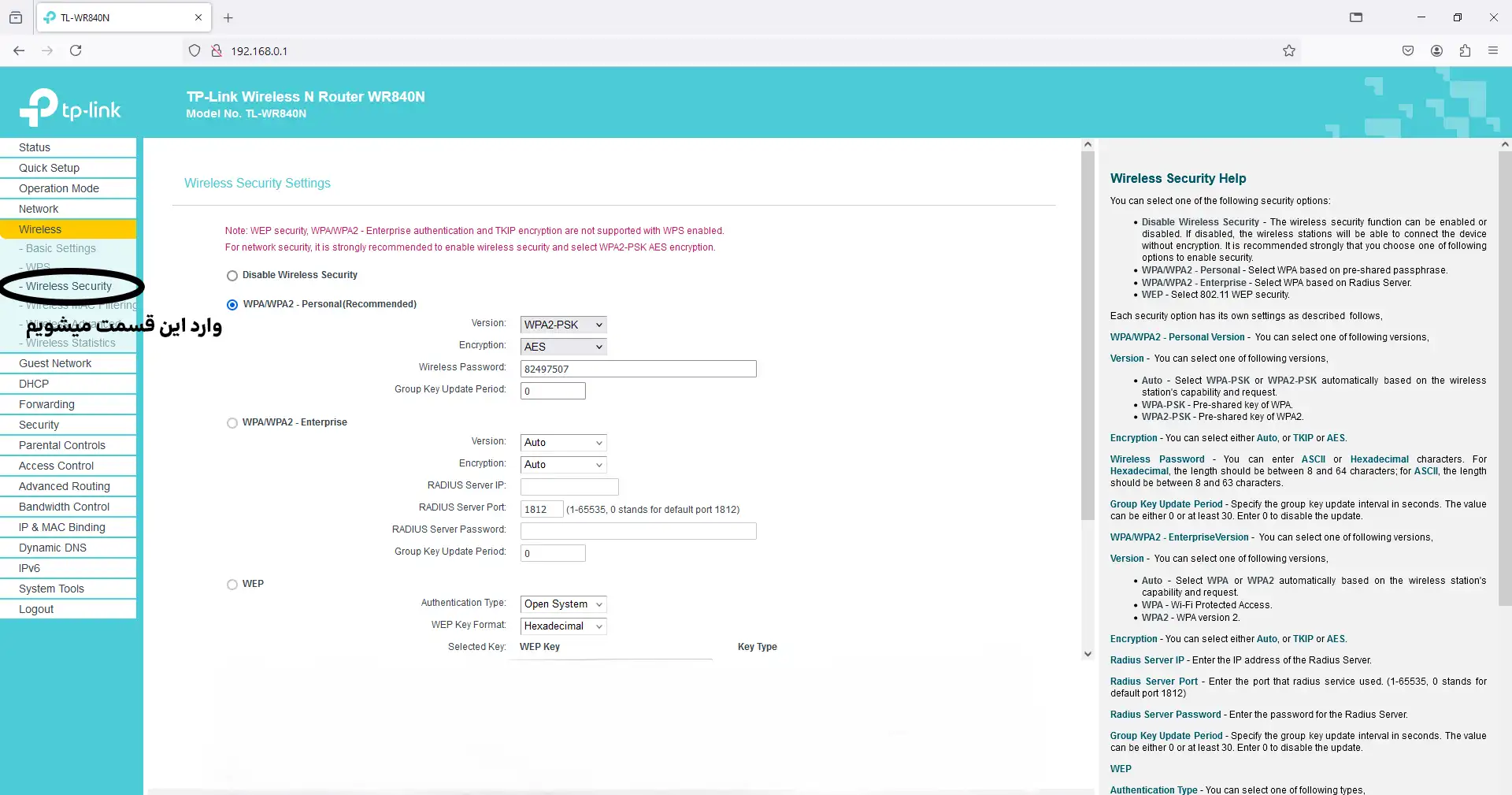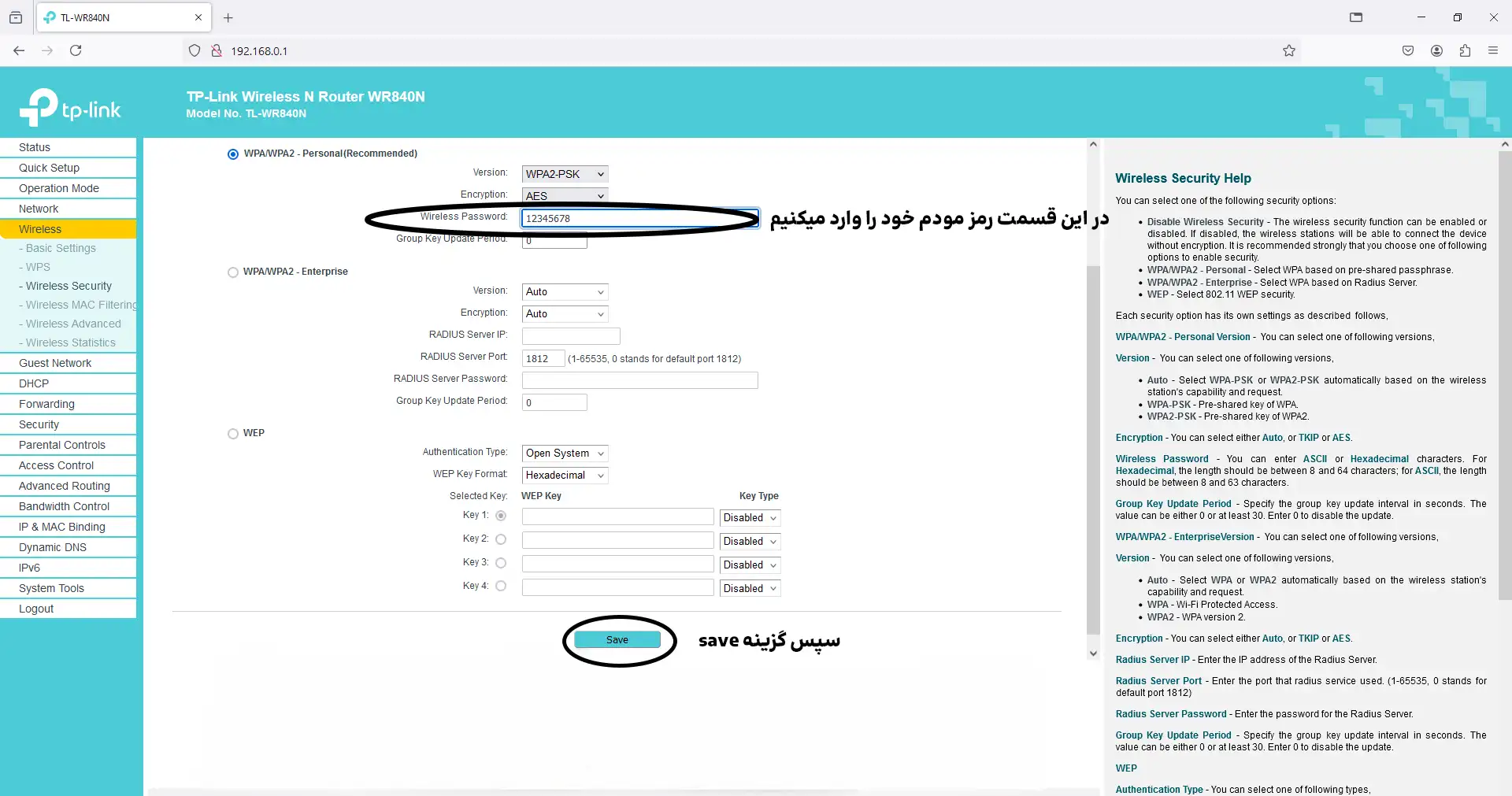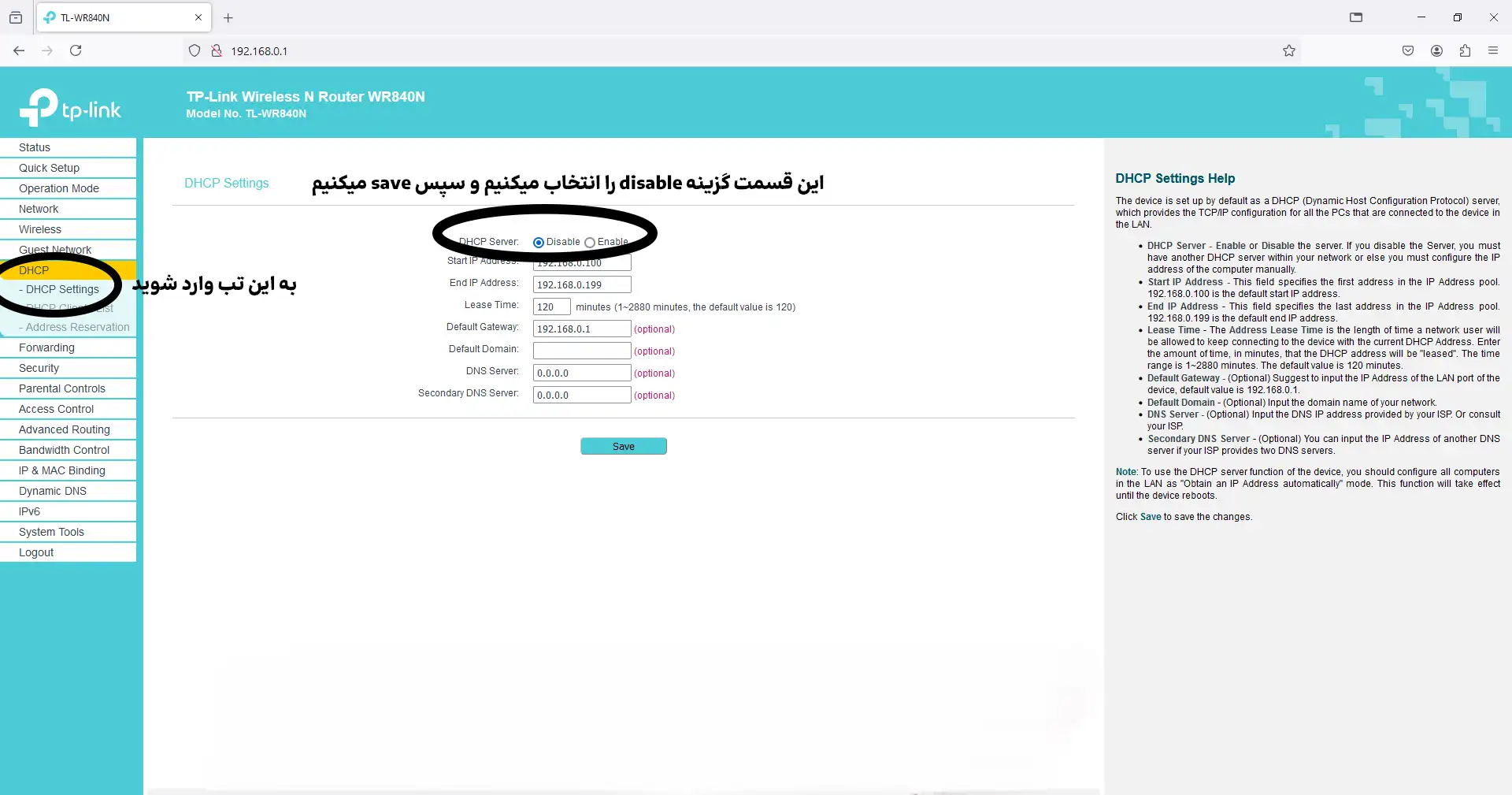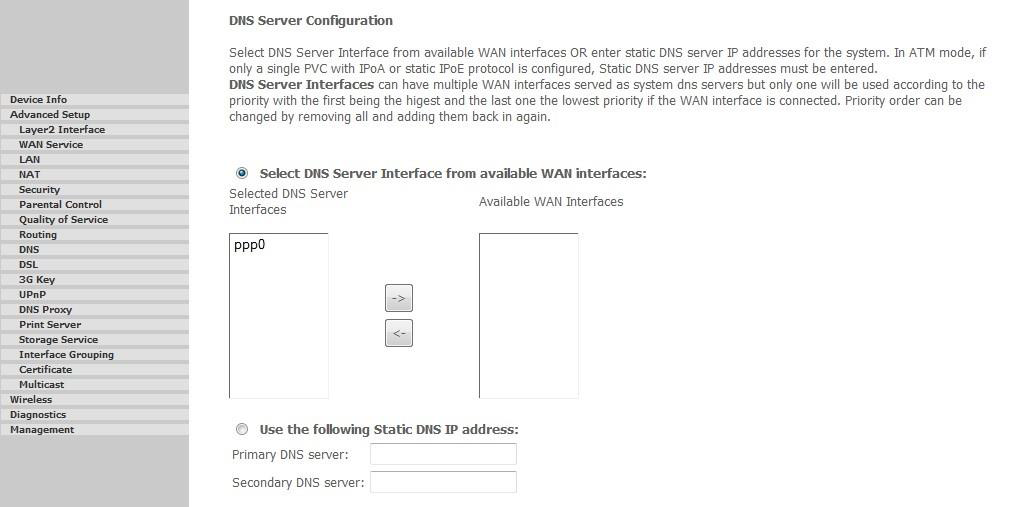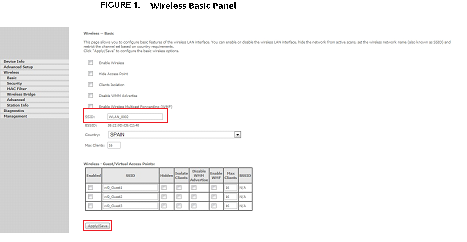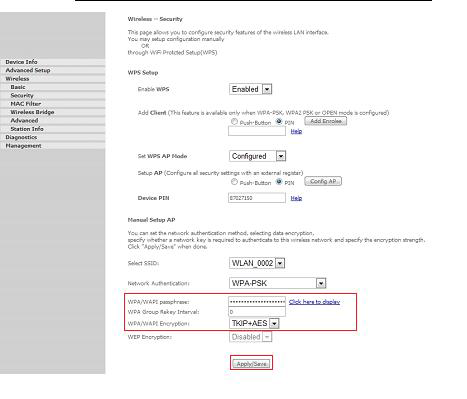آموزش تنظیمات مودم
مشترک گرامی به منظور راهنمایی شما برای استفاده هر چه بهتر از خدمات اینترنتی پیشگامان، در این بخش به آموزش تنظیمات انواع مودم ها می پردازیم.
برای دانلود تنظیمات هر مودم روی دانلود فایل کلیک کنید.
تغییر رمز در روتر وایرلس tp-link840
مرحله ابتدایی :
ابتدا وصل کردن سیستم به روتر (وایرلس یا ترجیحا با کابل LAN)
مرحله یک
وارد کردن ip روتر در مرورگر
192.168.0.1
یا
192.168.1.1
مرحله دو
اگر قبلا کانفیگ روتر انجام شده باشد، تنها با وارد کردن رمز عبور مودم میتوانید وارد صفحه تنظیمات شوید.
رمزها معمولا:
32300@32300
admin
اما اگر روتر نو بوده یا ریست شده باشد، نحوه ورود به صفحه تنظیمات به این ترتیب است:
ابتدا انتخاب زبان
مرحله سوم
ثبت کردن یک رمز پیش فرض
مانند:
32300@32300
مرحله چهارم
وارد شدن به صفحه اصلی تنظیمات روتر
انتخاب تب Wireless و سپس گزینه Basic Settings جهت مشاهده یا تغییر نام روتر در لیست wifi دستگاههای مشترکین از قسمت Wireless Network و نهایتا زدن گزینه Save
مرحله پنجم
)انتخاب تب Wireless و سپس گزینه Wireless Security جهت مشاهده یا تغییر رمز اتصال wifi از قسمت Wireless Password
وارد کردن رمز دلخواه در قسمت Wireless Password و زدن گزینه Save
مرحله ششم
و در پایان، انتخاب تب DHCP و سپس گزینه DHCP Settings به منظور غیرفعال کردن (Disable) کردن DHCP Server
به این معنا که جهت دریافت اینترنت در روتر میبایست همواره کابل به پورت LAN (زرد یا نارنجیرنگ) روتر متصل باشد.
آموزش تغیر رمز اکسس پوینت
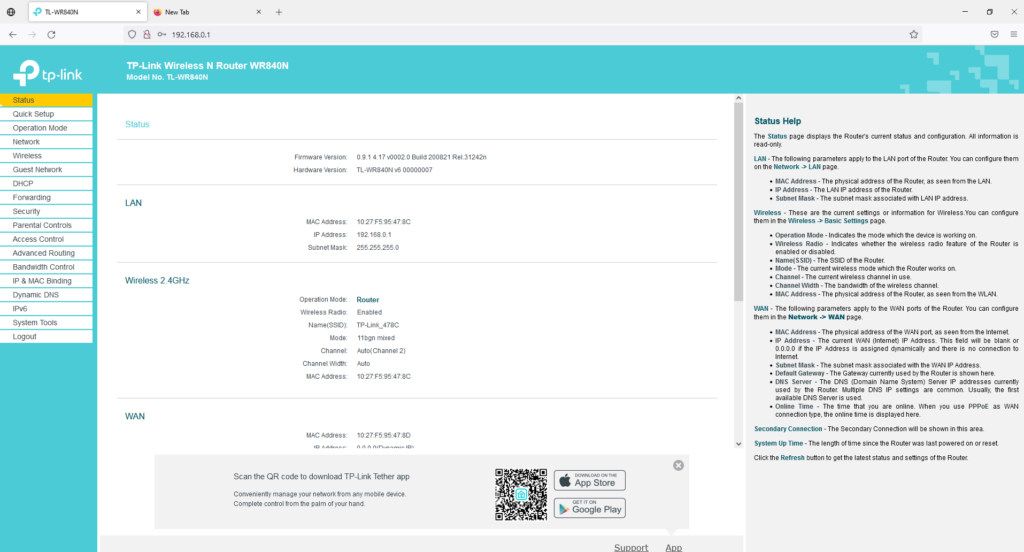
مرحله اول : وارد تب wireless میشویم .
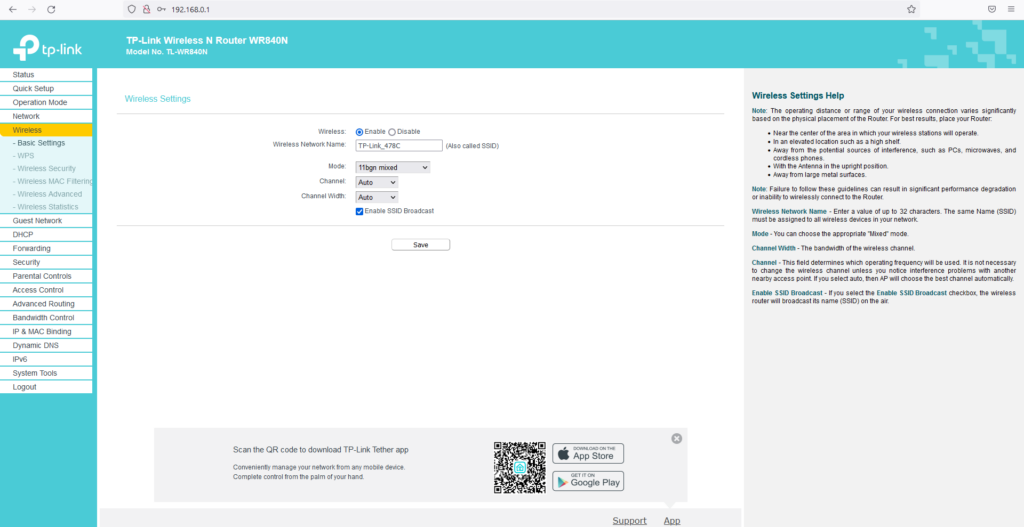
مرحله دوم : در تب basic setting در قسمت wireless network name نام وایرلس مد نظر خودمان را وارد میکنیم که به طور پیش فرض نام خود دستگاه است .
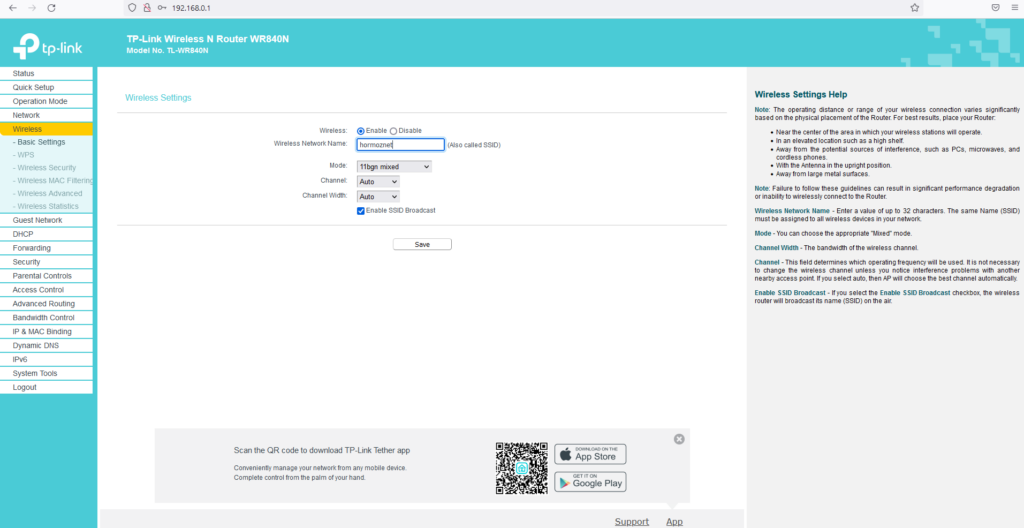
مرحله سوم : در قسمت wps(wifi protected setup) ، disable میکنیم .
توجه : هدف از ساخت wps این است که کاربران آماتور که اطلاعات کمی درباره امنیت و شبکه دارن بتوانند با دردسر کمتر یک ارتباط امن را برقرار کنند ، با استفاده از wps دیگه نیازی نیست که هر دفعه برای اتصال به شبکه وای فای رمز عبورتون را وارد کنید پس با فعال کردن این گزینه احتمال حمله از سمت هکرها بسیار است .
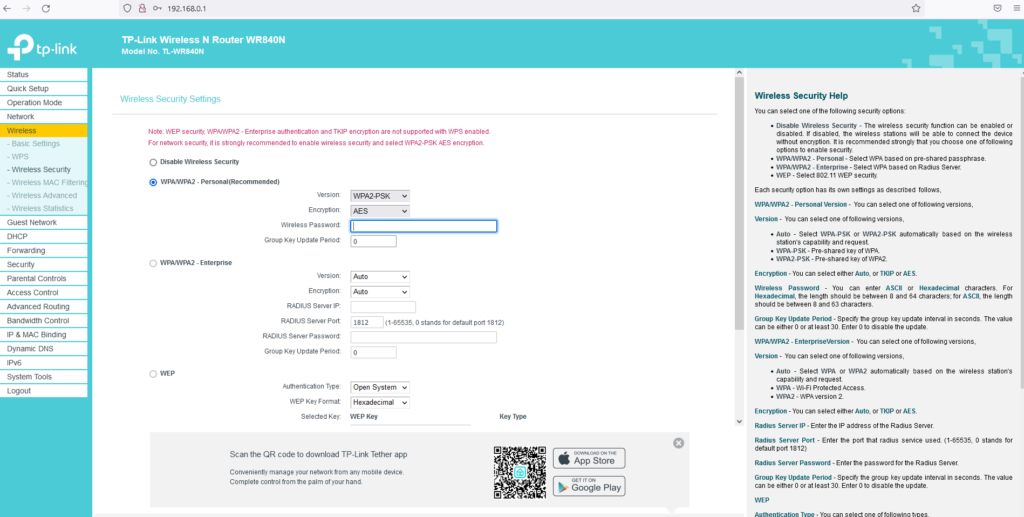
مرحله چهارم : در تب wireless security در قسمت wireless password رمز مشترک وارد میشود که میتواند در این قسمت تغییرات دهد .
توجه : در پایان هر مرحله ، save را بزنید تا هر مرحله ثبت شود .
آموزش مودم U-Tel
توصیه های ایمنی
جهت جلوگیری از صدمات و خطرات الکتریکی احتمالی، حتماً به موارد ذیل توجه فرمایید:
- جهت تامین برق مودم، تنها از آداپتوری که در جعبه قرار دارد استفاده نمایید.
- قطع و وصل مکرر آداپتور به برق و استفاده در مدارهای موازی و یا اتصال به برق ولتاژ قوی امکان شوک الکتریکی و در برخی موارد باعث صدمات جدی مانند آتش گرفتن آداپتور می شود. در صورت مواجه شدن با این
شرایط در اولین فرصت از تجهیزات استاندارد جایگزین استفاده نمایید. - جهت جلوگیری از صدمات ناشی از حرارت همیشه فاصله مناسب را با بدنه مودم حفظ نمایید. همچنین از باز
بودن منافذ قاب دستگاه که جهت گردش جریان هوا طراحی شده است اطمینان حاصل کنید. - از قراردادن دستگاه در نزدیکی منابع حرارتی یا مکانهایی با دمای باال جداً خودداری نمایید.
- از قراردادن دستگاه در نور مستقیم آفتاب خودداری نمایید.
- از قراردادن دستگاه در محل مرطوب خودداری نمایید.
معرفی دستگاه
مودم A154 یک دستگاه دسترسی به اینترنت میباشد که از چهار درگاه شبکه اترنت 10/100 برخوردار است. این
دستگاه ارتباط اینترنتی باند پهن، بر روی بستر ADSL2+ و به اشتراک گذاری شبکه بیسیم را برای شما تضمین
مینماید. این مودم با کارایی مطلوب امکان دانلود تا سرعت 24 مگابیت بر ثانیه و آپلود تا 2 مگابیت در ثانیه، مطابق با
استاندارد ADSL2+ ، در منازل و دفاتر کاری را تضمین مینماید.
محتویات بسته مودم
- یک دستگاه مودم بی سیم چهار پورت مجهز به یک آنتن
- دو رشته کابل تلفن (RJ11)
- یک رشته کابل شبکه (RJ45)
- یک عدد آداپتور 12 ولت برق DC ، 1 آمپر
- یک عدد اسپلیتر
ملزومات نصب
نیازمندیهای سیستم جهت نصب دستگاه به شرح زیر است:
- کارت شبکه با درگاه LAN بر روی رایانه
- سیستم عامل : Windows 98 or Later, Linux, Mac OS X
- مرورگر اینترنت :
Internet Explorer V5.0 or higher, Netscape V4.0 or higher, or Firefox 1.5 or higher, Google Chrome
اتصالات مودم و تجهیزات
- نمای جلوی مودم
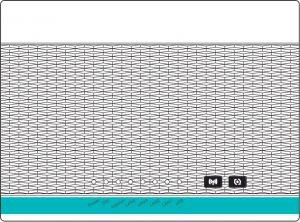
وضعیت نمایش چراغ های مودم
چراغ های روی دستگاه:
جدول زیر مفهوم وضعیتهای مختلف چراغهای روی دستگاه را شرح میدهد:
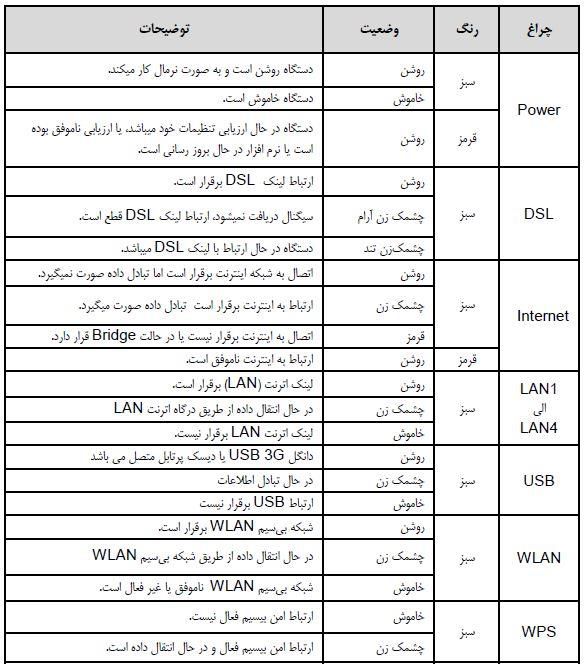

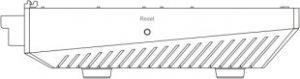
جدول زیر عملکرد دکمه ها و درگاههای دستگاه را شرح میدهد:
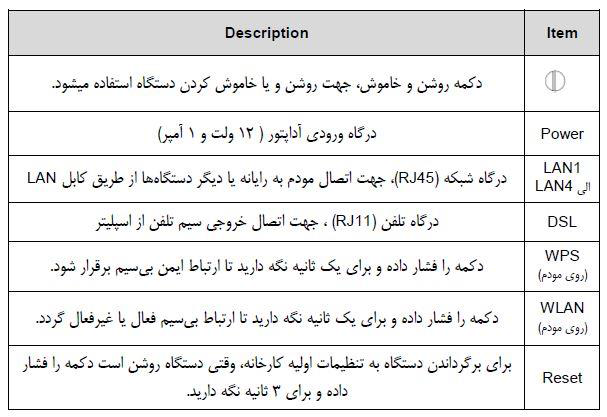
نصب دستگاه
- انتخاب محل مناسب جهت عملکرد مناسب وایرلس
عوامل محیطی بسیاری می توانند باعث کاهش کیفیت شبکه بیسیم و این دستگاه شوند. لطفا قبل از نصب دستگاه به
نکات ذیل دقت فرمایید:
شما می توانید این دستگاه را روی یک صفحه ثابت یا میز قرار دهید. بهتر است نحوه قرار گیری به شکلی باشد که چراغ های روی مودم براحتی قابل مشاهده باشند تا در صورت نیاز به بررسی برقراری ارتباط با سهولت همراه شود.
برد این دستگاه در محیط بسته تا 100 متر و در محیط باز )با دید مستقیم( تا 300 متر می باشد. البته دیوار، سقف و اجسام باعث افت سیگنال می شوند. محدوده دریافت سیگنال مطلوب بسته به میزان و نوع سایر تجهیزاتی که ایجاد فرکانس رادیویی می کنند در محل نصب، متفاوت است.
نصب مودم و اتصالات
1 – خط تلفن خود را به درگاه Line اسپلیتر متصل نمایید، سپس دو کابل تلفن موجود در جعبه را به دو خروجی اسپلیتر متصل نموده و خروجی Modem را به درگاه DSL دستگاه مودم و خروجی Phone را به دستگاه تلفن خود متصل نمایید.
2 – کابل شبکه موجود در جعبه را به درگاه LAN متصل نموده و یکسر دیگر آن را به رایانه خود متصل نمایید.
3 – آداپتور را به پریز متصل نموده و به درگاه Power دستگاه متصل نمایید.
دستگاه شما آماده شروع مراحل نصب نرم افزاری میباشد.
تنظیمات رایانه جهت تنظیم مودم
تمام شبکه های رایانهای میبایست یا با استفاده از آدرسهای IP و DNS ثابت تنظیم شوند و یا با استفاده از تنظیمات دریافت IP و DNS خودکار راهاندازی شوند. برای دریافت تنظیمات خودکار، نیاز به استفاده از سرور DHCP است که بر روی درگاه LAN این دستگاه تعبیه شدهاست. لذا توصیه میشود که در تنظیم شبکه از سیستم خودکار استفاده نمایید. ولی در هنگام تنظیم اولیه مودم و جهت دسترسی به پنل مودم، IP 192.168.1.x ( بین 2 الی 254 ) و Subnet Mask 255.255.255.0 را روی کارت شبکه کامپیوتر خود تنظیم نمایید.
اتصال به اینترنت
- دسترسی به پنل مودم
مرورگر اینترنتی را باز نمایید و آدرس http://192.168.1.1 را در نوار آدرس وارد نمایید. پنجره Log In باز میشود. نام کاربری admin و گذرواژه admin را وارد نموده و وارد قسمت تنظیمات شوید.
- تنظیم سریع
صفحه تنظیمات سریع به شما کمک میکند که تنظیمات ADSL را انجام داده و به تامین کننده سرویس اینترنت
ISP خود متصل گردید. بخشهای پیش رو پارامترهای مختلف تنظیمات را شرح میدهند. در صورتی که نیاز به تغییر هر بخش باشد آن را تغییر دهید و یا با فشردن گزینه Next و انتخاب پارامتر پیش فرض به مرحله بعد بروید.
در زمان دریافت ارتباط اینترنتی باند پهن میبایست از روش اتصال خود به شبکه اطلاع پیدا کنید. این روش میتواند
PPP ، ADSL یا هردوی آنها باشد. سرویس دهندهی شما میبایست اطلاعاتی از قبیل نوع دسترسی به اینترنت،
ثابت یا متغیر بودن IP و پروتکلهای مورد استفاده را در اختیار شما قرار دهد.
بر روی گزینه Wizard کلیک نمایید؛ پنجره ای مطابق شکل زیر باز میشود:

مقادیر VPI و VCI که توسط شرکت ارائه دهنده سرویس اینترنت به شما اعلام شده است را وارد و روی Next
کلیک نمایید.
همانطور که در تصویر بعدی پیداست، شما قادر به تنظیم 5 نوع مختلف Connection می باشید. نوع ارتباطی که توسط شرکت ارائه دهنده سرویس اینترنت به شما اعلام شده است را انتخاب نموده و روی Next کلیک نمایید.
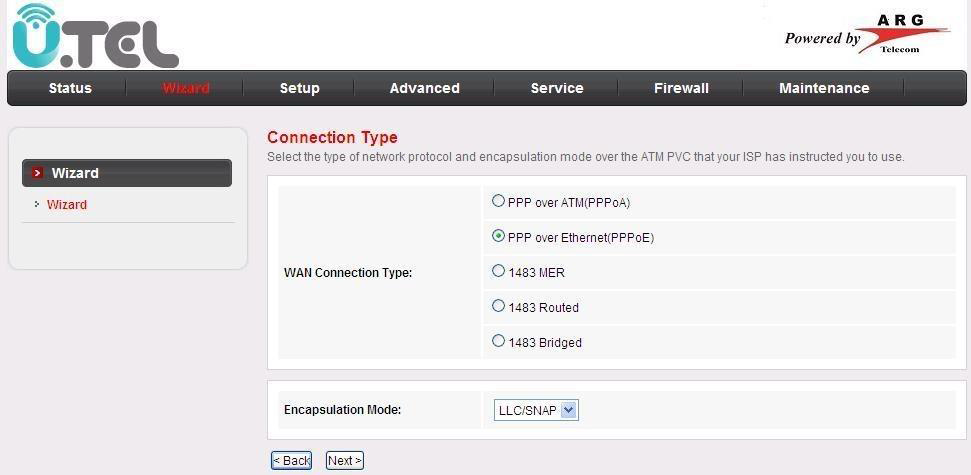
برای مثال، در شکل بالا نوع ارتباط PPPoE و کپسوله سازی LLC/SNAP گزینه های صحیح می باشند.
در مرحله بعد شکل ذیل تنظیمات WAN IP را مطابق با تنظیمات اعلام شده توسط شرکت ارائه دهنده اینترنت تنظیم نموده و بر روی Next کلیک نمایید.
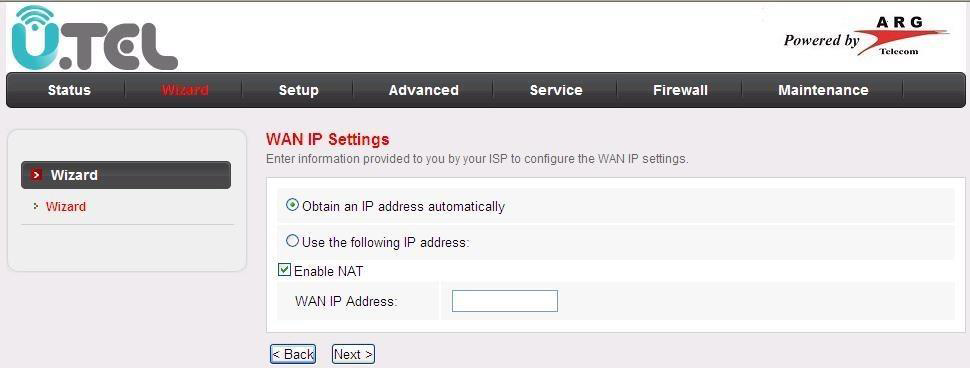
در این صفحه شما میتوانید نام کاربری و گذرواژه مربوط به اشتراک ADSL را وارد نمایید.

در نیمه پایینی صفحه فوق حالت های برقراری ارتباط قابل مشاهده می باشد :
– Continuous : در این حالت مودم پس از برقراری Connection ارتباط خود را تا زمان بروز قطعی )به
دلایل مختلف( حفظ می کند.
– Connect On Demand : مودم در زمانی که درخواست دسترسی به شبکه دریافت نماید ارتباط برقرار خواهد کرد و در صورت عدم استفاده در طول زمان Idle Time ، ارتباط به صورت اتوماتیک قطع خواهد شد.
– Manual : در این حالت مودم به صورت دستی و پس از روشن شدن امکان برقراری ارتباط را دارد.
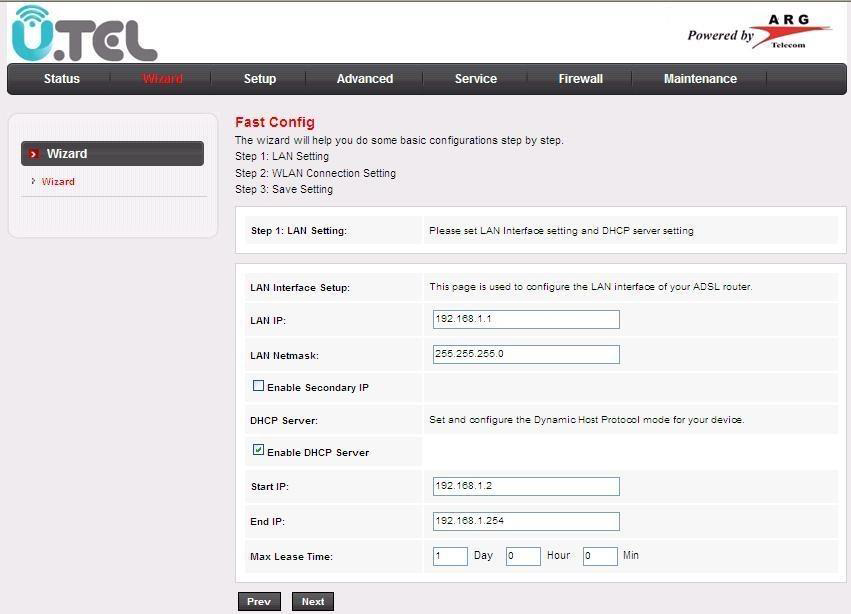
در قدم بعدی همانطور که در تصویر بالا پیداست، مرحله ی تنظیمات شبکه داخلی می باشد. IP آدرس پیشنهادی و مرسوم 192.168.1.1 و سایر دستگاه های متصل به آن در محدوده 192.168.1.2 الی 192.168.1.254 خواهند بود.
با فعال بودن تیک گزینه Enable DHCP Server مودم به صورت اتوماتیک و تصادفی IP هایی در محدوده 192.168.1.2 الی 192.168.1.254 به سایر دستگاه ها تخصیص خواهد داد.
با تغییر Start IP و End IP می توانید محدوده مورد نظر خود را اعمال نمایید.
پس از تکمیل موارد فوق روی گزینه Next کلیک نمایید.
در این قسمت میتوانید برای شبکه بیسیم خود نام و گذرواژه انتخاب نمایید. برای این منظور لازم است ابتدا وضعیت
WLAN را همانند تصویر Enable انتخاب نمایید. وضعیت Band را به صورت 2.4 GHz مطابق تصویر ذخیره کنید و در قسمت SSID نام شبکه خود را وارد نمایید.
سپس روش کدگذاری را انتخاب نموده و گذرواژه خود را تعیین نمایید.
پس از وارد نمودن اطلاعات گزینه Next را انتخاب نمایید.
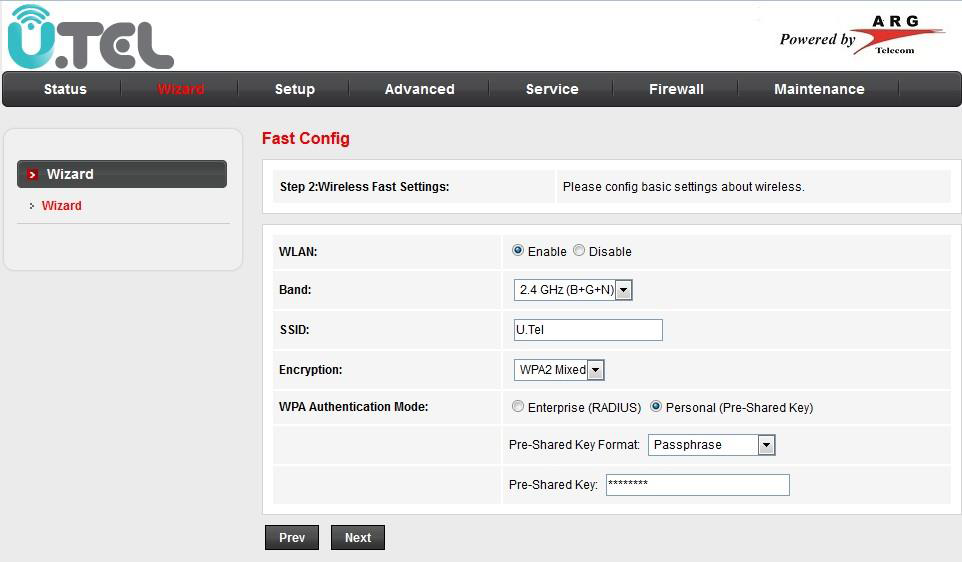
در مرحله بعدی خلاصه ای از تنظیمات مورد نظر ( که در مراحل مختلف Wizard وارد شده است ) نمایش داده می
شود.
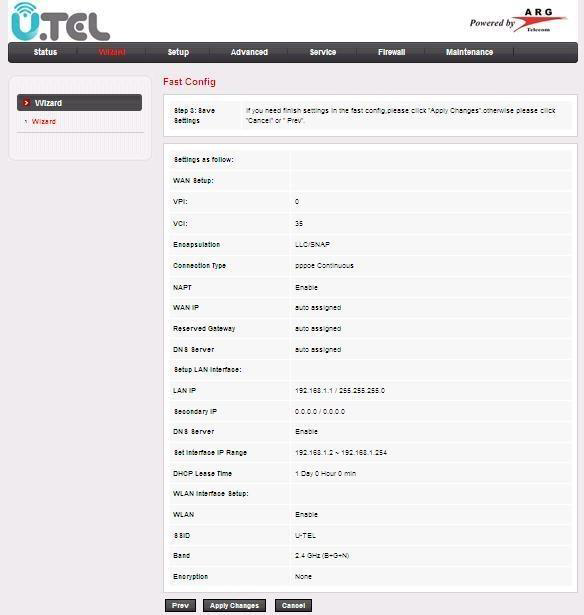
با کلیک کردن بر روی Apply Changes تنظیمات روی مودم ذخیره و ارتباط با اینترنت برقرار خواهد شد.
– برای بازگشت به قبل و تغییر در تنظیمات روی گزینه Prev کلیک نمایید.
– برای خروج و ذخیره نشدن تنظیمات روی گزینه Cancel کلیک نمایید.
اتصال به اینترنت از طریق Wi-Fi
شبکه بیسیم مودم به صورت پیش فرض فعال میباشد، در صورتی که شما از یک دستگاه بیسیم استفاده مینمایید برای اتصال آن به مودم مراحل زیر را انجام دهید:
1 – دستگاه را روشن کنید، شبکه بیسیم به صورت پیش فرض فعال است.
2 – گیرنده بیسیم دستگاه رایانه یا گوشی هوشمند خود را روشن نمایید.
3 – بر روی آیکون Wireless Network Connection کلیک راست نمایید و گزینه
View Available Wireless Networks را انتخاب نمایید.
4 – در صفحه Wireless Network Connection اسم شبکه خود را (SSID)
انتخاب نمایید.
5 – گزینه Connect را انتخاب نمایید و پس از ورود نام کاربری و گذرواژه به شبکه متصل
شوید.
بازگردانی به تنظیمات کارخانه
در صورت لزوم، جهت بازگردانی مودم به تنظیمات کارخانه، از زبانه Maintenance و قسمت Reboot ، روی Restore to Default Setting کلیک نمایید.
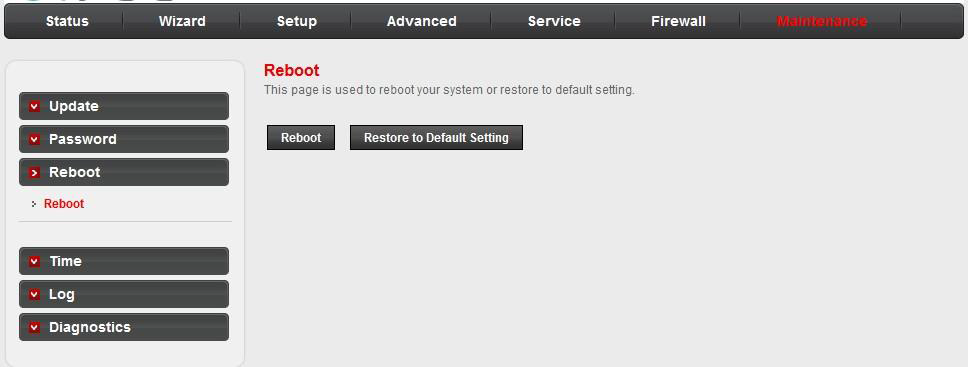
دانلود فایل
آموزش تنظیمات مودم TP-LINK

در این مقاله، به آموزش نحوه نصب و تنظیمات مودم ADSL برند TP-LINK پرداخته خواهد شد. مودمهای TP-LINK به دلیل طراحی ساده، قیمت مقرون به صرفه و عملکرد پایدار، در بین کاربران ایرانی بسیار محبوب هستند. از آنجا که اتصال به اینترنت بخش جداییناپذیر زندگی روزمره است، آشنایی با نحوه تنظیم مودم و استفاده صحیح از امکانات آن میتواند به کاربران کمک کند تا از اینترنت با سرعت و کیفیت بهتری بهرهمند شوند. در این راهنما، تمامی مراحل تنظیم مودم تی پی لینک به صورت گام به گام و به زبان ساده توضیح داده شده است.
برای استفاده از اینترنت ADSL، ابتدا نیاز است تا خط تلفن شما به صورت رانژه آماده شود. خط رانژه شده به خطی اطلاق میشود که امکان ارسال همزمان صدا و داده را بر روی یک خط تلفن فراهم میآورد. این عملیات توسط شرکت هرمزنت انجام میشود. پس از آماده شدن خط، با اتصال مودم به درستی، میتوانید به اینترنت متصل شوید.
پیشنهادی: رانژه تلفن چیست؟
تجهیزات همراه مودم TP-Link
در هر جعبه مودم، تجهیزاتی برای اتصال به سیستم و خط تلفن وجود دارد. این تجهیزات عبارتاند از :
- مودم
- کابل تلفن
- کابل شبکه
- آداپتور برق
- نویزگیر
- راهنمای سی دی
- ضمانت نامه
- برچسب گارانتی
معرفی چراغ مودم تی پی لینک
- چراغ ADSL: وقتی این چراغ به طور ثابت روشن باشد، به این معنی است که سرویس ADSL به درستی روی خط تلفن متصل شما فعال است و آماده استفاده است.
- چراغ POWER: این چراغ نشاندهنده اتصال صحیح آداپتور برق به مودم است و به شما اطمینان میدهد که دستگاه به درستی روشن شده است.
- چراغ LAN: زمانی که این چراغ روشن میشود، نشاندهنده اتصال مودم به دستگاه دیگری از طریق پورت LAN است، مثل اتصال کامپیوتر یا سایر دستگاهها به مودم از طریق کابل
- چراغ Internet: این چراغ زمانی روشن میشود که مودم به درستی تنظیم شده و اتصال آن به اینترنت برقرار شده باشد. به عبارت دیگر، نشاندهنده این است که شما به اینترنت متصل شدهاید.
- چراغ Wireless: این چراغ به شما نشان میدهد که قسمت وایرلس مودم فعال است و شبکه بیسیم آماده استفاده میباشد.
درگاه های پشت مودم
| نام کلید/پورت | توضیحات |
| POWER | محل اتصال آداپتور برق |
| ON/OFF | کلید روشن و خاموش کردن دستگاه |
| WIFI | کلید فعالسازی یا غیرفعال کردن شبکه وایرلس |
| WPS | امکان اتصال سریع و ایمن دستگاههای بیسیم به مودم بدون نیاز به وارد کردن کلمه عبور |
| RESET | کلید بازنشانی مودم؛ نگه داشتن به مدت ۱۰ ثانیه باعث بازگشت تنظیمات به حالت کارخانه میشود. |
| LAN | پورت اتصال کابل شبکه به کامپیوتر |
| ADSL | پورت اتصال به خط تلفن |
نحوه اتصال مودم TP-link
مرحله اول برای راهاندازی مودم، متصل کردن آن به پریز برق با استفاده از آداپتور موجود در بستهبندی مودم است. پس از اتصال آداپتور به پریز، چراغ پاور مودم روشن میشود که نشاندهنده آماده بودن دستگاه است. در گام بعدی، باید مودم را به خط تلفنی که برای سرویس اینترنت خود ثبت کردهاید و به عنوان خط رانژه به شرکت هرمزنت معرفی شده، متصل نمایید.
نکته مهم: اگر مودم شما قبلاً استفاده شده و تنظیماتی بر روی آن ذخیره شده است، باید قبل از استفاده آن را ریست کنید.
توجه: روشهای ریست کردن مودم در انتهای این متن توضیح داده شده است.
برای وصل كردن مودم tp link به تلفن، باید سیم تلفن مودم را از طریق سوکت یا دوشاخه تلفن به پریز مربوط به خط متصل کنید. با انجام این کار به شکل صحیح، چراغ ADSL مودم معمولاً پس از حدود ۳۰ ثانیه روشن و ثابت خواهد شد.
نکته: توجه داشته باشید که استفاده از دوشاخههای ضد برق برای این اتصال به هیچ عنوان پیشنهاد نمیشود، زیرا ممکن است باعث بروز نویز یا قطعی روی خط ADSL شود.
نحوه اتصال اسپیلیتر در مودم TP-link
اگر قصد دارید از دستگاه دیگری مانند تلفن روی خط متصل به مودم استفاده کنید، باید برای جلوگیری از ایجاد نویز روی خط تلفن و اختلال در عملکرد مودم، پیش از هر دستگاه، قطعهای به نام اسپلیتر را نصب کنید. این قطعه از بروز نویز شنیداری روی خط رانژه جلوگیری میکند. اسپلیتر دارای یک ورودی به نام Line و دو خروجی با عناوین Phone و Modem DSL است.
برای استفاده از اسپلیتر، ابتدا کابل تلفنی که از پریز خارج شده است را به ورودی Line اسپلیتر متصل کنید. سپس، یک کابل تلفن را به خروجی Modem DSL روی اسپلیتر وصل کرده و سر دیگر آن را به پورت DSL پشت مودم متصل نمایید. اگر میخواهید از همان پریز به طور همزمان برای مودم و تلفن استفاده کنید، کافی است یک کابل تلفن دیگر را از خروجی Phone اسپلیتر به تلفن خود متصل کنید.
نکته: در صورتی که از دو پریز مجزا برای مودم و تلفن استفاده میکنید، تنها تلفن نیاز به اسپلیتر خواهد داشت.
اتصال مودم tp-link به سیستم
برای اتصال مودم به سیستم از طریق کابل شبکه، یک سر کابل LAN را به پورت Ethernet پشت مودم و سر دیگر را به پورت کارت شبکه کامپیوتر یا لپتاپ متصل کنید. این روش ارتباط مستقیم و پایدار را فراهم میکند.
تنظیمات مودم برای اتصال به اینترنت
بعد از اتصال دستگاه به مودم از طریق وایرلس یا کابل LAN، مراحل زیر را دنبال کنید:
مرحله اول: آدرس IP مودم را در مرورگر خود وارد کنید. این آدرس معمولاً یکی از گزینههای زیر است: 192.168.0.1 یا 192.168.1.1.
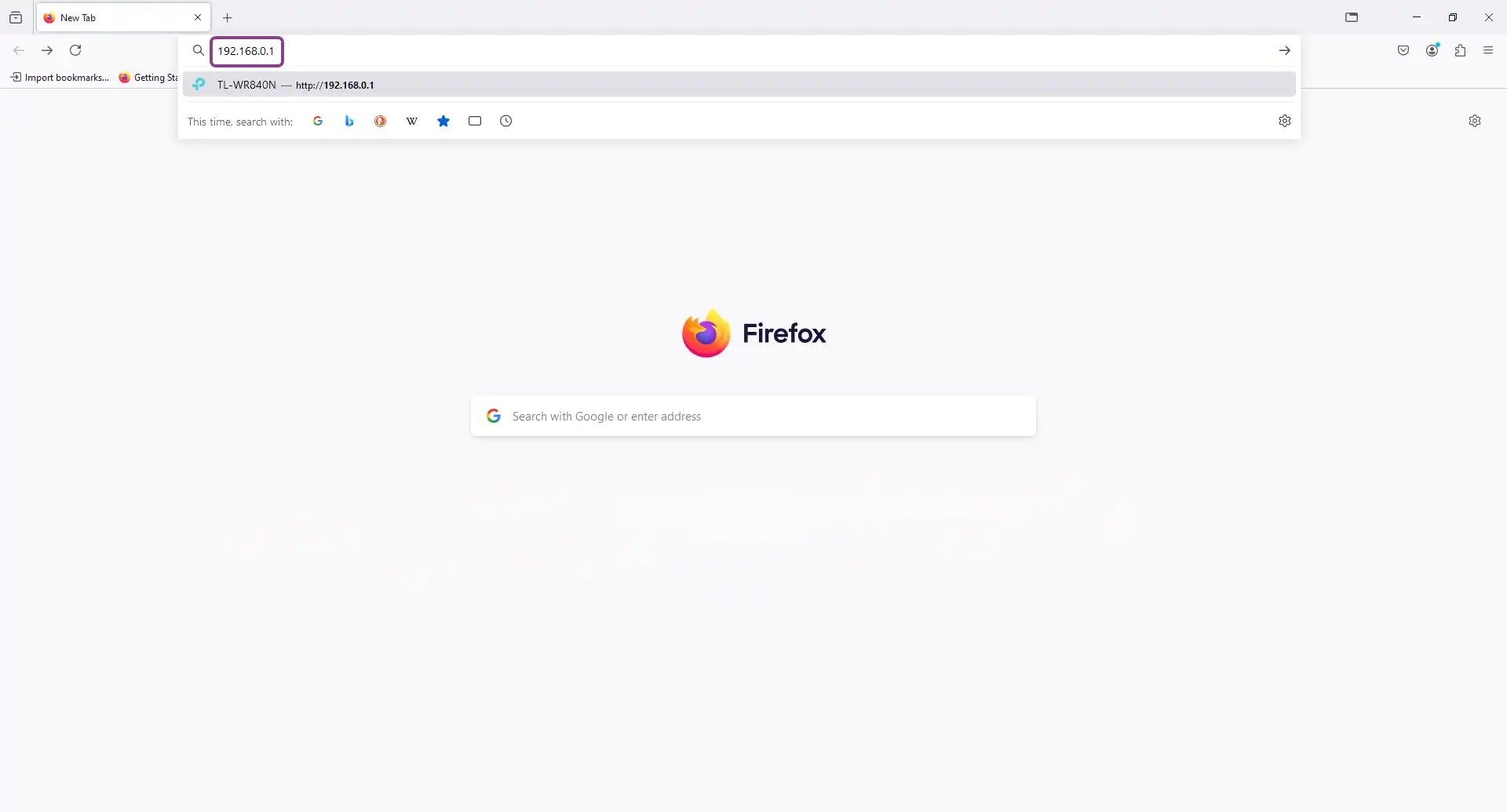
مرحله دوم: با وارد کردن نام کاربری و رمز عبور، به صفحه تنظیمات مودم دسترسی پیدا کنید.
معمولاً نام کاربری و رمز عبور به صورت زیر تنظیم شدهاند:
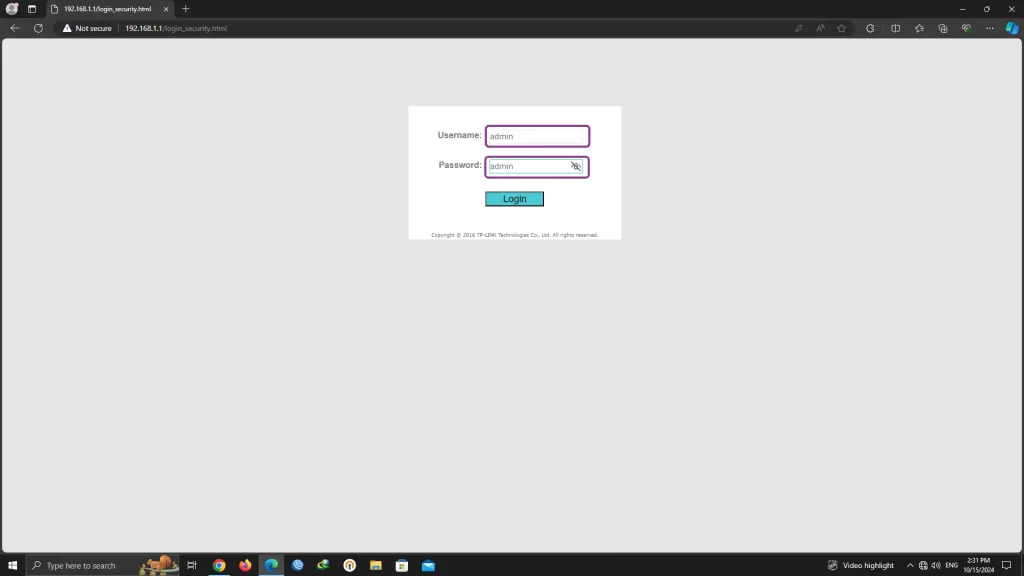
مرحله سوم: از بخش Quick Start در منوی تنظیمات، فرآیند کانفیگ یا پیکربندی مودم را انجام داده و سپس روی گزینه NEXT کلیک کنید.
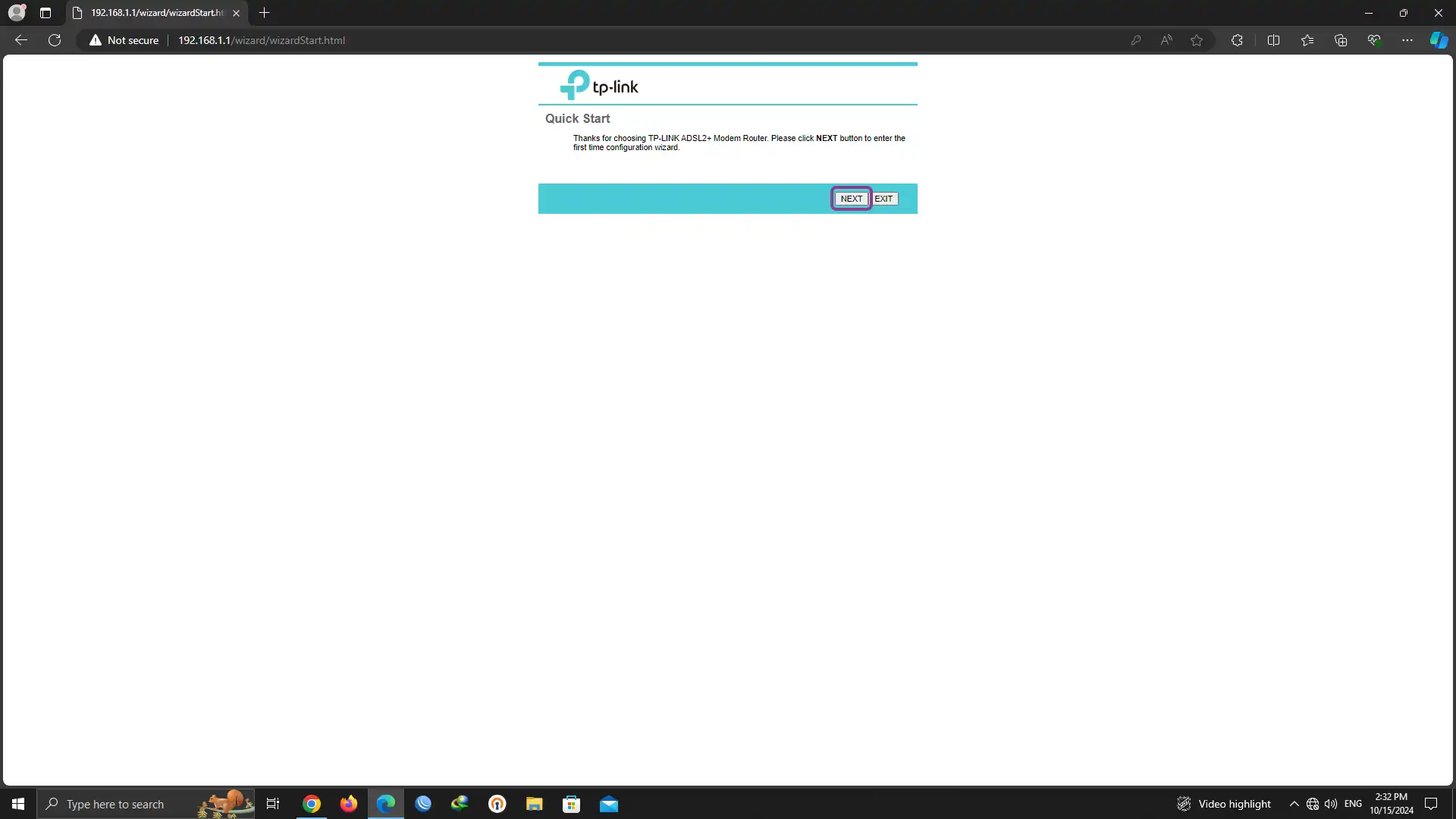
مرحله چهارم: منطقه زمانی خود را بر اساس تصویر (ایران-تهران) تنظیم کنید و سپس روی گزینه NEXT کلیک کنید.

مرحله پنجم: در این مرحله، مطابق تصویر زیر، گزینههای مربوط به اتصال به شبکه اینترنت را انتخاب کرده و سپس بر روی گزینه NEXT کلیک کنید.
راهنما:
-
- کشور: ایران
- ISP (ارائهدهنده اینترنت): هرمزنت
- نوع اتصال اینترنت: PPPoE/PPPoA
- نام کاربری اینترنت: نام کاربری که از شرکت هرمزنت دریافت کردهاید را وارد کنید.
- رمز عبور اینترنت: رمز عبور دریافتی از شرکت هرمزنت را وارد نمایید.
- VPI: معمولاً برابر با 8 است، اما برای اطمینان بیشتر میتوانید با شرکت هرمزنت چک کنید.
- VCI: معمولاً برابر با 35 است، اما جهت دقت بیشتر با شرکت هرمزنت مشورت کنید.
- نوع اتصال اینترنت: PPPoE LLC
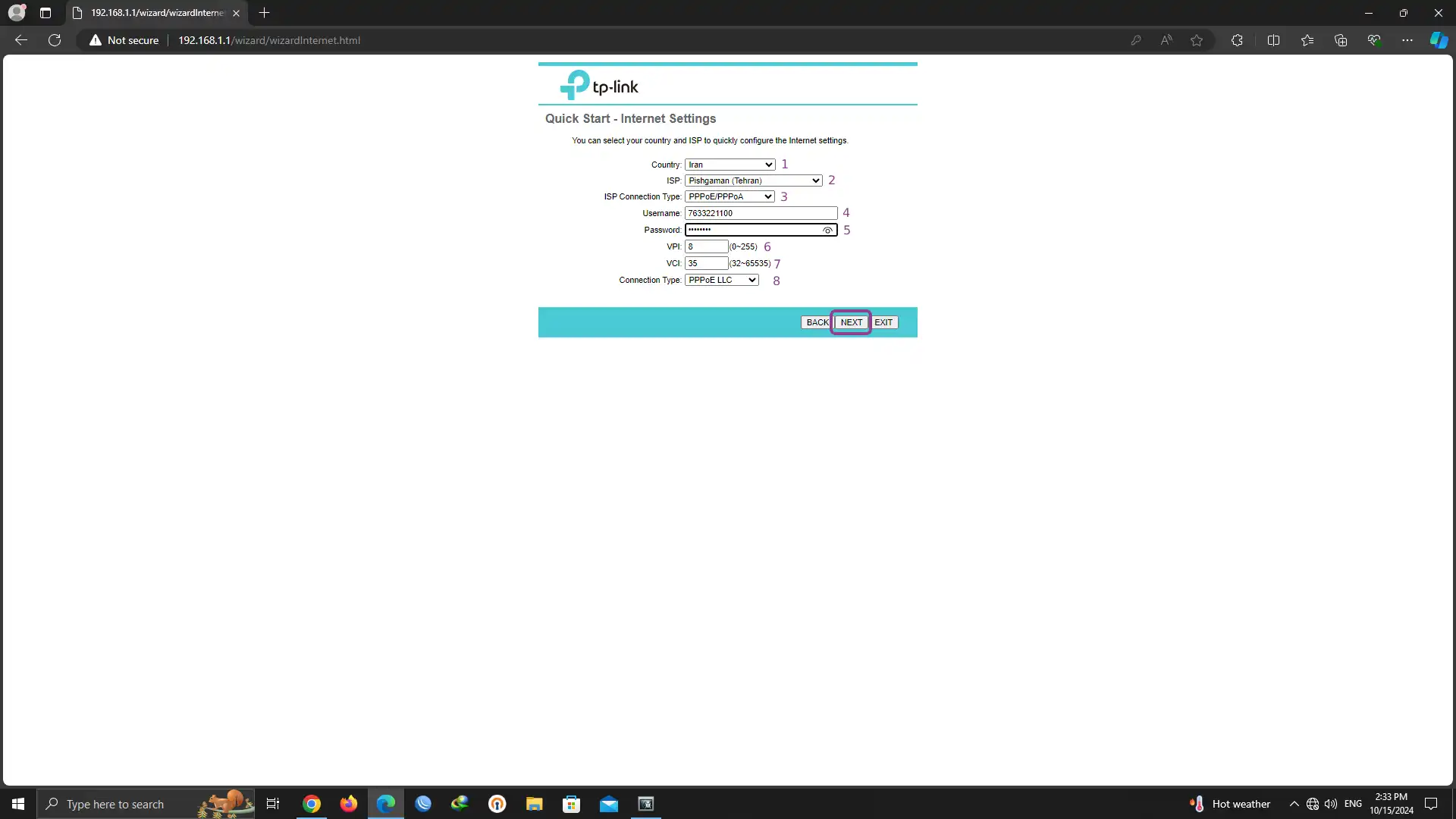
مرحله ششم: در این بخش باید تنظیمات مودم را در تب Wlan تکمیل نمایید.
راهنما:
- Access Point: این گزینه را در وضعیت فعال (Activated) قرار دهید.
- SSID: نام دلخواه برای مودم خود وارد کنید. این نام هنگام اتصال به شبکه در دستگاه شما نمایش داده خواهد شد.
- PRE-SHARED KEY: رمز عبور مورد نظر خود را وارد کنید. (توجه داشته باشید که رمز عبور باید حداقل 8 کاراکتر باشد.)
- سایر تنظیمات به صورت پیشفرض مطابق تصویر انتخاب شدهاند.
- در نهایت، گزینه NEXT را انتخاب کنید.
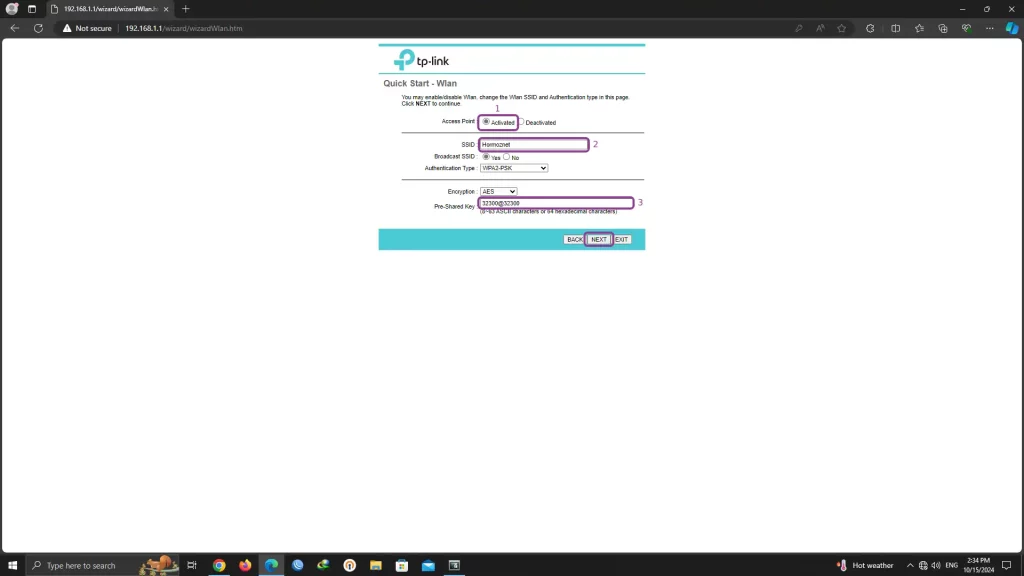
مرحله هفتم: پس از اتمام پیکربندی مودم، برای تکمیل این مرحله، روی گزینه SAVE کلیک کنید.
در هر زمان میتوانید با انتخاب گزینه BACK به مرحله قبلی بازگردید و برای خروج از تنظیمات، گزینه EXIT را انتخاب کنید.

مرحله هشتم: برای اطمینان از صحت پیکربندی انجام شده، به تب Status و بخش WAN مراجعه کنید و اطمینان حاصل کنید که گزینه 8/35 به صورت PPPoE تنظیم شده باشد.
چنانچه تنظیمات به درستی وارد شده باشند، چراغ اینترنت مودم روشن خواهد شد.
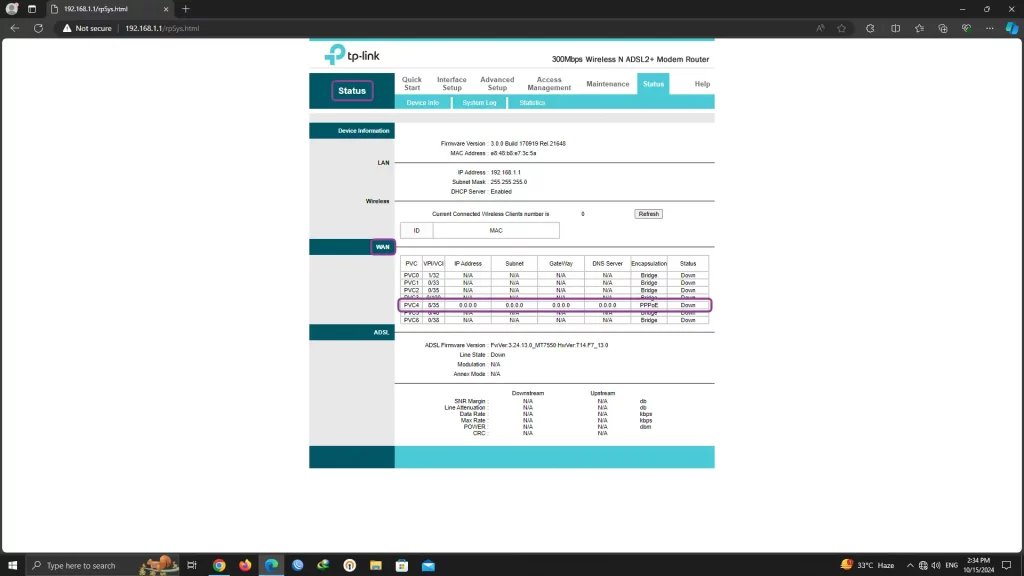
ریست کردن مودم tp-link
ریست کردن مودم میتواند به دو روش انجام شود:
- ریست نرمافزاری:
برای انجام ریست نرمافزاری مودم (بعد از ورود به تنظیمات مودم)، به سربرگهای بالای صفحه رفته و گزینه Maintenance را انتخاب کنید. سپس، گزینههای Sys Restart و Factory Default Setting را انتخاب کرده و در نهایت روی گزینه Restart کلیک کنید. پس از این کار، مودم به طور خودکار ریستارت خواهد شد. - ریست سختافزاری:
برای ریست کردن مودم به صورت سختافزاری، دکمه ریست را به مدت حدود 15 ثانیه نگه دارید تا چراغ ADSL از وضعیت ثابت به حالت چشمکزن تغییر کند.
نکته: دکمه ریست معمولاً بسیار حساس است، بنابراین باید با دقت و احتیاط آن را فشار دهید.
توجه داشته باشید که پس از ریست کردن مودم، تمامی تنظیمات به حالت اولیه خود باز خواهند گشت.
روش های جلوگیری از هک شدن مودم tp-link
با پیشرفت تکنولوژی و توسعه شبکههای بیسیم، کاربران اکنون میتوانند به راحتی از طریق لپتاپ، کامپیوتر یا گوشیهای هوشمند خود به اینترنت وصل شوند، بدون اینکه نیازی به کابل داشته باشند. اما یکی از دغدغههای اصلی بسیاری از افراد این است که چگونه میتوانند از دسترسی غیرمجاز به شبکه Wi-Fi خانگی خود جلوگیری کنند؟
یکی از بهترین روشها برای افزایش امنیت شبکه وایفای، غیرفعال کردن ویژگی WPS (Wi-Fi Protected Setup) در مودم است. این ویژگی به کاربران اجازه میدهد تا بدون وارد کردن رمز عبور پیچیده و تنها با استفاده از یک پین ۸ رقمی یا فشار دادن دکمه WPS به شبکه متصل شوند. این قابلیت امنیت کمتری دارد و ممکن است شبکه شما را در معرض حملات هکری قرار دهد. بنابراین، پیشنهاد میشود برای بهبود امنیت شبکه وایفای خود، ویژگی WPS مودم را غیرفعال کنید.
سخن آخر
در نهایت، با توجه به رشد روزافزون استفاده از شبکههای بیسیم، حفظ امنیت شبکه Wi-Fi خانگی امری ضروری است. غیرفعال کردن ویژگیهایی مانند WPS که ممکن است امنیت شبکه را به خطر بیندازد، میتواند گامی مؤثر در جهت جلوگیری از دسترسیهای غیرمجاز و هک شدن باشد. با انجام چنین اقداماتی، میتوان اطمینان حاصل کرد که شبکه وایفای شما در برابر تهدیدات احتمالی محافظت میشود و از امنیت بیشتری برخوردار است.
آموزش مودم Tenda
مقدمه
برای اتصال به اینترنت توسط سرویس ADSL باید خط تلفن رانژه گردد.
خط رانژه شده خط تلفنی است که میتواند Voice و Data را همزمان با هم روی یک خط منتقل کند. فرآیند رانژه توسط شرکت پیشگامان انجام می گردد.
بعد از آماده سازی خط و به اصطلاح رانژه شدن آن ، شما می توانید با اتصال صحیح مودم خود، به سرویس پیشگامان متصل شده و از اینترنت استفاده کنید.
برای انجام این کار ، ابتدا می بایست اتصال خط تلفن به مودم و یا به اصطلاح روی خط قرار دادن مودم انجام گردد. در داخل هر جعبه مودم ، علاوه بر خود مودم ، معمولا تجهیزاتی برای اتصال به سیستم و خط تلفن وجود دارد.
این تجهیزات عبارتاند از :
مودم ، کابل تلفن ، کابل شبکه ، آداپتور برق ، نویزگیر ، راهنمای سی دی ، ضمانت نامه ، برچسب گارانتی .
آشنایی با مودم Tenda
چراغ های نمایشگر پنل جلویی به شرح زیر است:
- چراغ Power: نشان دهنده اتصال صحیح آداپتور برق به دستگاه است .
- چراغ ADSL: در صورت ثابت روشن بودن ، نمایانگر وجود سرویس ADSL روی خط تلفن متصل شده است.
- چراغ Internet: در صورت تنظیم صحیح مودم و اتصال مودم با اینترنت این چراغ روشن خواهد شد .
- چراغ Wireless: نمایانگر فعال بودن قسمت وایرلس در مودم است .
- چراغ LAN: نمایانگر اتصال LAN به یک وسیله دیگر است .
درگاه های مودم:
- POWER: اتصال آداپتور برق
- ON/OFF: دکمه روش و خاموش کردن
- WiFi: روشن و خاموش کردن وایرلس دستگاه
- RESET: دکمه ریست کردن مودم
- LAN: اتصال کابل شبکه برای کامپیوتر
- ADSL: اتصال به خط تلفن
معرفی نحوه اتصال مودم :
ابتداییترین مرحله، اتصال مودم از طریق آداپتور برق موجود در جعبهی مودم، به پریز برق می باشد.
بعد از اتصال مودم به پریز برق ، چراغ پاور مودم روشن خواهد شد.
در مرحله بعد شما باید مودم را به خط تلفن مربوط به سرویس خود که به عنوان خط رانژه به شرکت پیشگامان معرفی کرده اید ، متصل کنید .
نکته : چنانچه مودمی استفاده می کنید که در گذشته تنظیماتی روی آن ذخیره شده و مورد استفاده قرار گرفته ، باید مودم ریست شود .
توجه : راه کارهای ریست کردن مودم، در انتهای مطالب، آورده شده است.
اتصال مودم به خط تلفن :
سیم تلفن مربوط به مودم را از طریق دوشاخه و یا سوکت تلفن میتوانید به پریز تلفن مربوط به خط رانژهتان متصل کنید .
با اتصال صحیح مودم به خط تلفن، باید چراغADSL پس از حدود 30 ثانیه روشن و ثابت شود.
نکته : دقت کنید که استفاده از دوشاخهی ضد برق برای انجام این کار به هیچ عنوان توصیه نمیشود ، چرا که دوشاخههای ضد برق موجب ایجاد قطعی و نویز روی خط ADSL شما می شود .
اسپیلیتر :
در صورتی که قصد استفاده از دستگاه دیگری (مانند تلفن) روی خط مربوطه را دارید، باید برای جلوگیری از ایجاد نویز شنیداری روی خط تلفن و اختلال بر روی مودم، پیش از هر دستگاه، از قطعهای به نام اسپلیتر استفاده کنید، تا از ایجاد نویز شنیداری بر روی خط رانژه جلوگیری گردد.
اسپلیتر، مطابق شکل ، دارای یک ورودی به نام Line و دو خروجی به نام های Phone و Modem DSL می باشد .
برای قرار دادن اسپلیتر پیش از مودم، ابتدا کابل تلفن خارج شده از پریز را به ورودی Line اسپلیتر متصل کنید .
سپس، یک سر کابل تلفن را به خروجی Modem DSL موجود روی اسپلیتر و سر دیگر آن را به درگاه DSL پشت مودم متصل کنید .
چنانچه قصد دارید به صورت همزمان از این پریز، برای به کارگیری مودم و تلفن استفاده کنید، در این مرحله از خروجی Phone موجود روی اسپلیتر، یک کابل تلفن به گوشی تلفن خود وصل کنید .
نکته : در صورت اتصال به دو پریز جداگانه، برای استفاده همزمان مودم و تلفن، در این شرایط فقط تلفن نیاز به اسپیلیتر دارد.
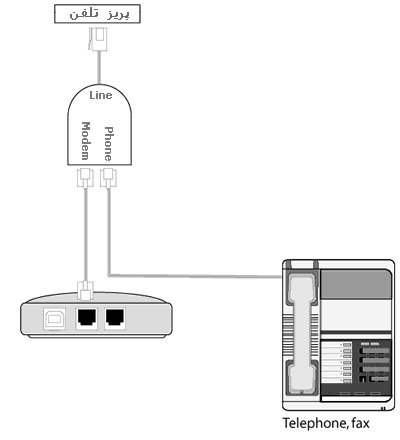
اتصال مودم به سیستم:
ارتباط مودم با سیستم از دو طریق امکان پذیر می باشد :
1-از طریق کابل شبکه (به کمک کامپیوتر یا لپ تاپ)
برای انجام اتصالات، شما باید یک سر کابل LAN را به خروجی Ethernet که در پشت مودم قرار دارد متصل و سمت دیگر کابل LANرا به پورت موجود بر روی کارت شبکه سیستم خود وصل کنید .
2-از طریق اتصال وایرلس ( موبایل، لپ تاپ، تبلت و … )
تنظیمات مودم برای اتصال به اینترنت
پس از اتصال مودم به سیستم یک مرورگر ( Google chrome , Mozilla Firefox , Internet, Explorer , Safari , browser …)
باز کنید :
در قسمت نوار آدرس ( نوار بالایی مرورگر) آدرس192.168.1.1 را وارد کرده و کلید جستجو را بزنید.
در صفحه ای که ظاهر می شود، باید یک Username و Passwordوارد نمائید.
اطلاعات درخواستی را مطابق زیر، تکمیل کرده و بر روی گزینه Login کلیک کنید.
User Name : admin
Password : admin
صفحه ورود به تنظمیات مودم Tenda D-151 V1
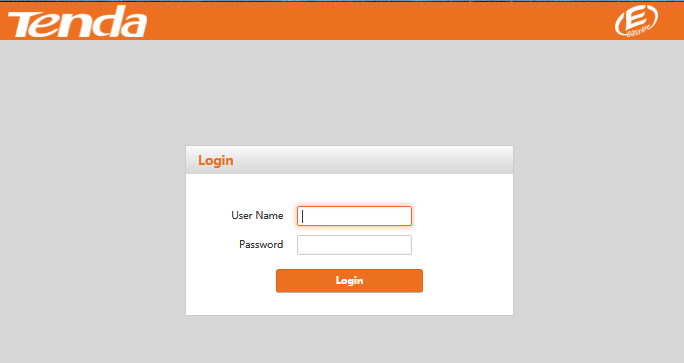
در این قسمت وارد تنظیمات مودم Tenda شده و موارد مشخص شده را مانند شکل زیر تکمیل نمایید سپس روی OK کلیک نمایید.
رمز وای فای باید حداقل از 8 کاراکتر یا بیشتر تشکیل شده باشد.
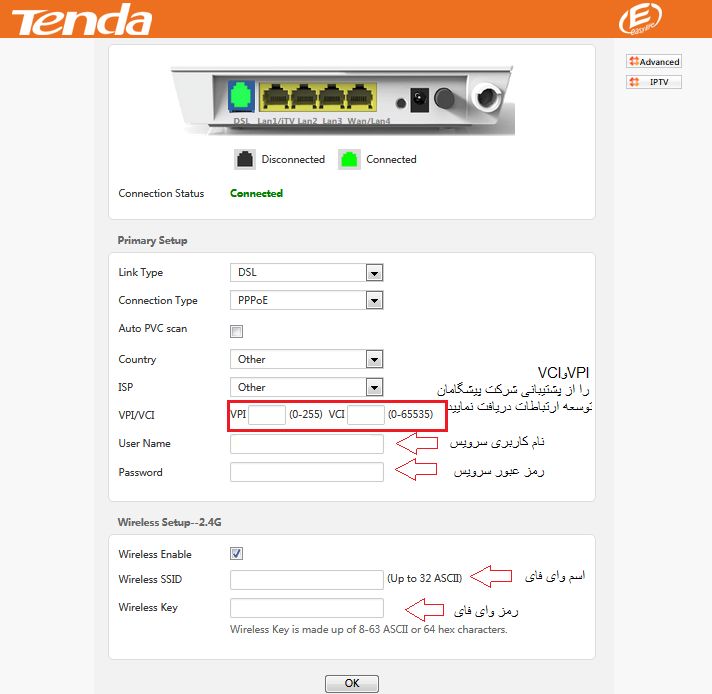
در صورتی که تنظیمات روی مودم به درستی و طبق دستورات وارد شود ، چراغ اینترنت روشن می شود.
در نتیجه با روشن شدن چراغ اینترنت متوجه کانفیگ مودم می شویم.
ریست کردن مودم کانفیگ شده :
ریست کردن مودم از دو طریق امکان پذیر است :
1 – نرم افزاری :
برای ریست کردن نرم افزاری مودم ( بعد از ورود به تنظیمات مودم ) ، در قسمت بالا سمت راست روی گزینه Advancedکلیک نمایید.
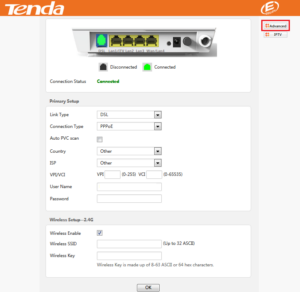
سپس از منوی سمت چپ گزینه Management قسمت Setting سپس وارد قسمت Restore Defaultشوید.
سپس روی گزینه Restore Default Setting کلید نمایید تا مودم ریست شود.
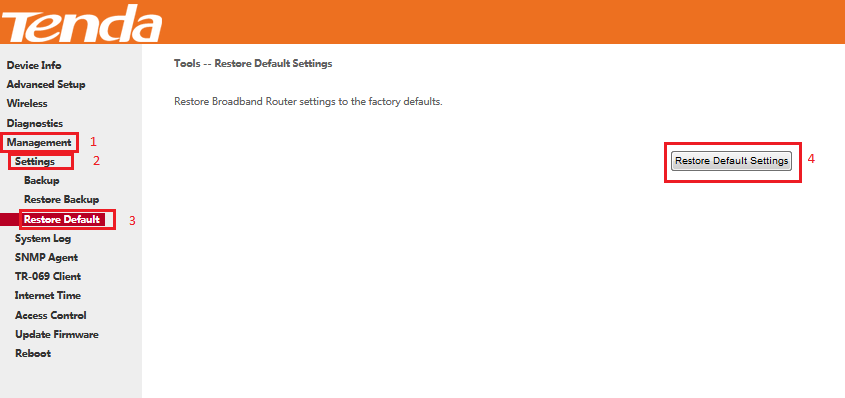
اگر به هر دلیلی موفق به ریست کردن نرم افزاری مودم نشدید توصیه می شود از روش دوم ، که سخت افزاری می باشد استفاده کنید.
2 – سخت افزاری :
در این روش برای ریست کردن مودم باید دکمه ریست را حدودا 15 ثانیه نگه داشته تا چراغADSL از حالت ثابت به چشمک زن تغییر پیدا کند .
نکته : توجه داشته باشید ، دکمه ای که برای ریست وجود دارد بسیار ظریف بوده و حتما باید با ظرافت انجام گردد.
در نظر داشته باشید بعد از ریست کردن مودم ، تنظیمات مودم به حالت اولیه باز میگردد .
اقدامات لازم برای جلوگیری از هک شدن مودم :
امروز با پیشرفت تکنولوژی و استفاده از شبکه های بی سیم (وایرلس) ، بدون هیچ گونه کابلی افراد می توانند از طریق لپ تاپ ، کامپیوتر و یا گوشی خود به راحتی به اینترنت متصل شوند. اما این نگرانی بین کاربران وجود دارد که چگونه از دسترسی افراد دیگر و هک شدن شبکه خانگی Wi-Fi خود جلوگیری کنند؟
یکی از مهم ترین اقدامتی که می توانید برای جلوگیری از هک وای فای مودم انجام دهید خاموش یا غیر فعال کردن کلید و امکان WPS در مودم است WPS یا همان Wi-Fi Protected Setup ، استاندارد نچندان مطمئنی در مودم ها است که به کاربران اجازه می دهد بدون استفاده از رمز عبور مطمئن از پین ۸ رقمی مودم یا فعال کردن دکمه WPS به شبکه وای فای متصل شوند.
استفاده از این قابلیت، خطراتی را نیز به دنبال دارد و هکر ها می توانند با استفاده از روش های مختلف به سادگی امنیت شبکه وای فای شما را دور بزنند.
در نتیجه توصیه می شود WPS مودم خاموش شود تا مودم از لحاظ امنیت در بالاترین سطح خود قرار گیرد.
از دو طریق میشودWPS مودم را غیر فعال کرد :
1-به کمک کلید ریزی که در پشت مودم یا کنار مودم قرار دارد : (امکان دارد برخی از مودم ها کلید WPS نداشته باشند توجه داشته باشید که کلید ذکر شده با نماد WPS در مودم نمایش داده می شود ) شایان ذکر است که مودم Tendaدارای دکمه WPS می باشد.
2-به کمک تنظیمات مودم :
در مرحله اول پیشنهاد می شود اگر دکمه WPS بر روی مودم شما قرار دارد با نگه داشتن دکمه WPS چراغ مربوطه خاموش شده و غیرفعال میشود و همان طور که توضیح داده شد اگر مودم فاقد دکمه WPS باشد و یا به هر دلیلی موفق به غیر فعال کردن WPS از طریق دکمه مربوطه نشدین میتوان وارد تنظمیات مودم Tenda شده و مانند شکل زیر وارد قسمت Advanced شوید.
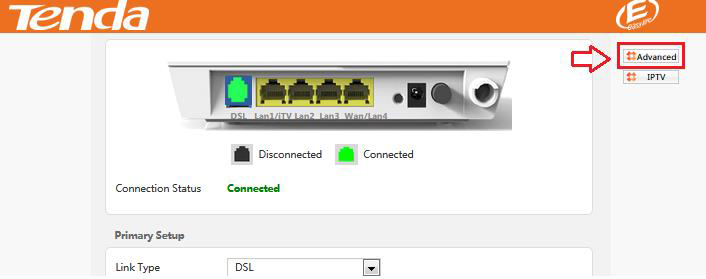
سپس مانند شکل وارد قسمت Wireless>Security شوید و سپس گزینه Enable WPS را روی حالت Disable قرار دهید
و در آخر روی Apply Save کلیک نمایید.
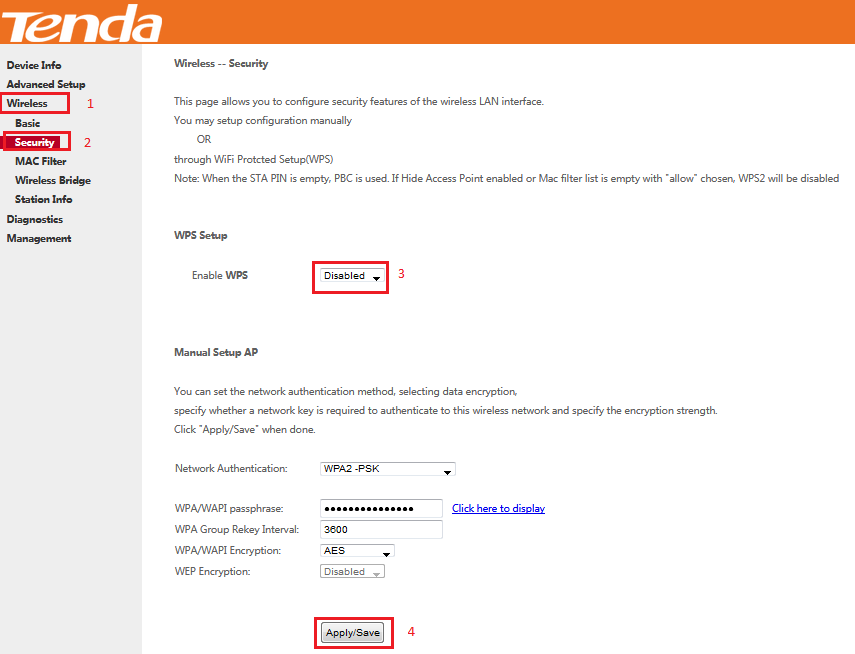
توصیه می شود بعد از غیر فعال کردن WPS ، اسم و رمز WiFi مودم (در بخش Wireless>Basic>SSID
( اسم ) و Wireless>Security>WPA/WAPI passphrase (رمز) ) تغییر داده شود و در پایان حتما برروی Apply Save کیلک کنید.
دانلود فایل
آموزش مودم Asus
مقدمه
برای اتصال به اینترنت توسط سرویس ADSL باید خط تلفن رانژه گردد.
خط رانژه شده خط تلفنی است که میتواندVoice و Data را همزمان با هم روی یک خط منتقل کند. فرآیند رانژه توسط شرکت پیشگامان انجام می گردد.
بعد از آماده سازی خط و به اصطلاح رانژه شدن آن ، شما می توانید با اتصال صحیح مودم خود، به سرویس پیشگامان متصل شده و از اینترنت استفاده کنید.
برای انجام این کار ، ابتدا می بایست اتصال خط تلفن به مودم و یا به اصطلاح روی خط قرار دادن مودم انجام گردد. در داخل هر جعبه مودم ، علاوه بر خود مودم ، معمولا تجهیزاتی برای اتصال به سیستم و خط تلفن وجود دارد.
این تجهیزات عبارتاند از :
مودم ، کابل تلفن ، کابل شبکه ، آداپتور برق ، نویزگیر ، راهنمای سی دی ، ضمانت نامه ، برچسب گارانتی .
آشنایی با مودم Asus
چراغ های نمایشگر پنل جلویی به شرح زیر است:
- چراغ Power: نشان دهنده اتصال صحیح آداپتور برق به دستگاه است .
- چراغ ADSL: در صورت ثابت روشن بودن ، نمایانگر وجود سرویس ADSL روی خط تلفن متصل شده است.
- چراغ Internet: در صورت تنظیم صحیح مودم و اتصال مودم با اینترنت این چراغ روشن خواهد شد .
- چراغ Wireless: نمایانگر فعال بودن قسمت وایرلس در مودم است .
- چراغ LAN: نمایانگر اتصال LAN به یک وسیله دیگر است .
درگاه های مودم:
- POWER: اتصال آداپتور برق
- ON/OFF: دکمه روش و خاموش کردن
- WiFi: روشن و خاموش کردن وایرلس دستگاه
- RESET: دکمه ریست کردن مودم
- LAN: اتصال کابل شبکه برای کامپیوتر
- ADSL: اتصال به خط تلفن
معرفی نحوه اتصال مودم :
ابتداییترین مرحله، اتصال مودم از طریق آداپتور برق موجود در جعبهی مودم، به پریز برق می باشد.
بعد از اتصال مودم به پریز برق ، چراغ پاور مودم روشن خواهد شد.
در مرحله بعد شما باید مودم را به خط تلفن مربوط به سرویس خود که به عنوان خط رانژه به شرکت پیشگامان معرفی کرده اید ، متصل کنید .
نکته : چنانچه مودمی استفاده می کنید که در گذشته تنظیماتی روی آن ذخیره شده و مورد استفاده قرار گرفته بوده است، باید مودم ریست شود .
توجه : راه کارهای ریست کردن مودم، در انتهای مطالب، آورده شده است.
اتصال مودم به خط تلفن :
سیم تلفن مربوط به مودم را از طریق دوشاخه و یا سوکت تلفن میتوانید به پریز تلفن مربوط به خط رانژهتان متصل کنید .
با اتصال صحیح مودم به خط تلفن، باید چراغADSL پس از حدود 30 ثانیه روشن و ثابت شود.
نکته : دقت کنید که استفاده از دوشاخهی ضد برق برای انجام این کار به هیچ عنوان توصیه نمیشود ، چرا که دوشاخههای ضد برق موجب ایجاد قطعی و نویز روی خط ADSL شما می شود .
اسپیلیتر :
در صورتی که قصد استفاده از دستگاه دیگری (مانند تلفن) روی خط مربوطه را دارید، باید برای جلوگیری از ایجاد نویز شنیداری روی خط تلفن و اختلال بر روی مودم، پیش از هر دستگاه، از قطعهای به نام اسپلیتر استفاده کنید، تا از ایجاد نویز شنیداری بر روی خط رانژه جلوگیری گردد.
اسپلیتر، مطابق شکل ، دارای یک ورودی به نام Line و دو خروجی به نام های Phone و MODEM DSL می باشد .
برای قرار دادن اسپلیتر پیش از مودم، ابتدا کابل تلفن خارج شده از پریز را به ورودی Line اسپلیتر متصل کنید .
سپس، یک سر کابل تلفن را به خروجی MODEM DSL موجود روی اسپلیتر و سر دیگر آن را به درگاه DSL پشت مودم متصل کنید .
چنانچه قصد دارید به صورت همزمان از این پریز، برای به کارگیری مودم و تلفن استفاده کنید، در این مرحله از خروجی Phone موجود روی اسپلیتر، یک کابل تلفن به گوشی تلفن خود وصل کنید .
نکته : در صورت اتصال به دو پریز جداگانه، برای استفاده همزمان مودم و تلفن، نیاز به اسپیلیتر نخواهید داشت.
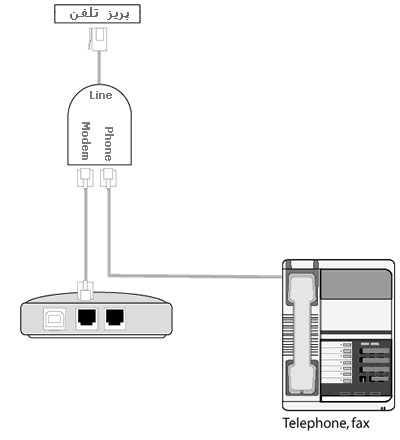
اتصال مودم به سیستم:
ارتباط مودم با سیستم از دو طریق امکان پذیر می باشد :
1-از طریق کابل شبکه (به کمک کامپیوتر یا لپ تاپ)
برای انجام اتصالات، شما باید یک سر کابل LAN را به خروجی Ethernet که در پشت مودم قرار دارد متصل و سمت دیگر کابل LANرا به پورت موجود بر روی کارت شبکه سیستم خود وصل کنید .
2-از طریق اتصال وایرلس ( موبایل، لپ تاپ، تبلت و … )
تنظیمات مودم برای اتصال به اینترنت
پس از اتصال مودم به سیستم یک مرورگر ( Google chrome , Mozilla Firefox , Internet, Explorer , Safari , browser …)
باز کنید :
در قسمت نوار آدرس ( نوار بالایی مرورگر) آدرس192.168.1.1 را وارد کرده و کلید جستجو را بزنید.
در صفحه ای که ظاهر می شود، باید یک Username و Passwordوارد نمائید.
اطلاعات درخواستی را مطابق زیر، تکمیل کرده و بر روی گزینه Login کلیک کنید.
User Name : admin
Password : admin
در این قسمت وارد تنظیماتASUS شده سپس روی آیکون کره زمین وسط صفحه کلیک نمایید تا قسمت Wizard در سمت راست ظاهر شود.
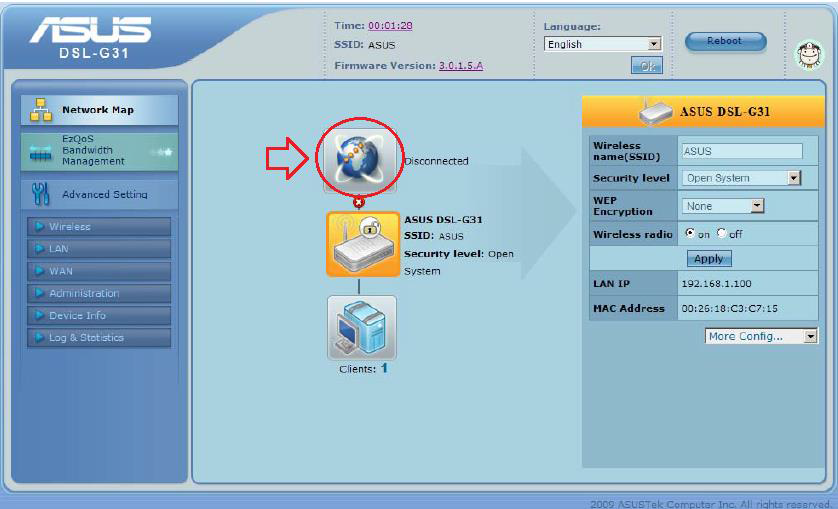
بعد از باز شدن قسمت Wizard روی Go کلیک کنید.
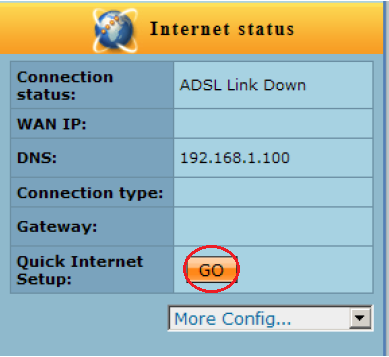
در صفحه باز شده مانند شکل روی گزینه Skip To Manual Setting کلیک نمایید.
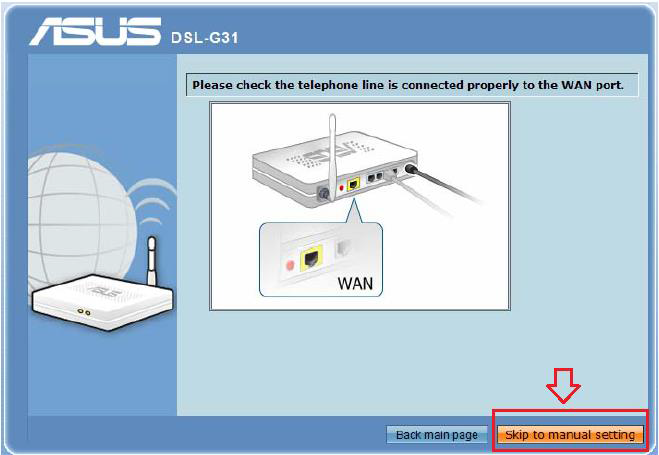
مانند تصویر زیر تنظمیات را انجام دهید و سپس روی Next کلیک نمایید.
برای دریافت VPI و VCI میتوانید با پشتیبانی شرکت پیشگامان توسعه ارتباطات تماس بگیرید.
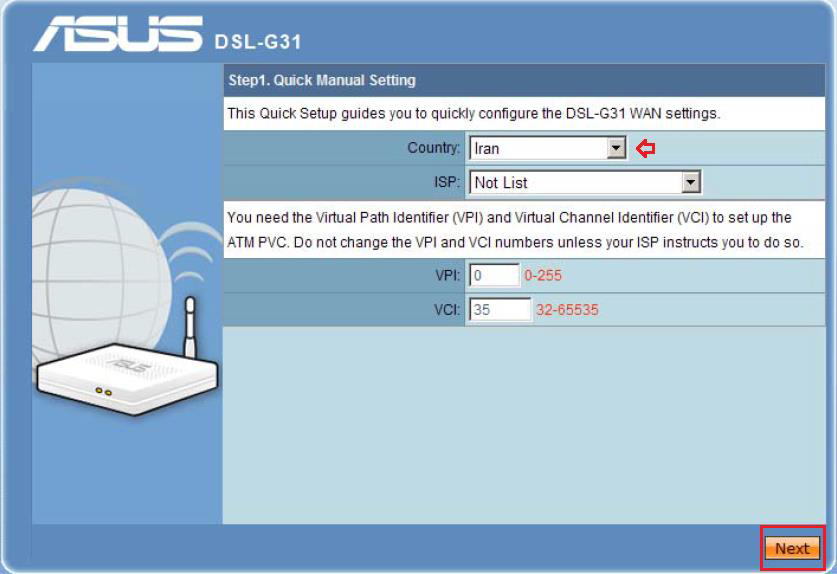
در صفحه باز شده تنظیمات را مانند تصویر زیر انجام دهید سپس روی Next کلیک نمایید.
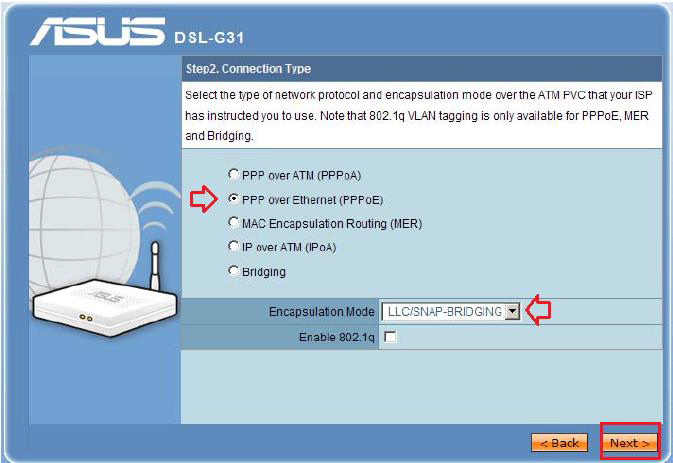
در قسمت Username نام کاربری سرویس و Passwordرمز عبور سرویس را وارد نمایید سپس روی Next کلیک نمایید.
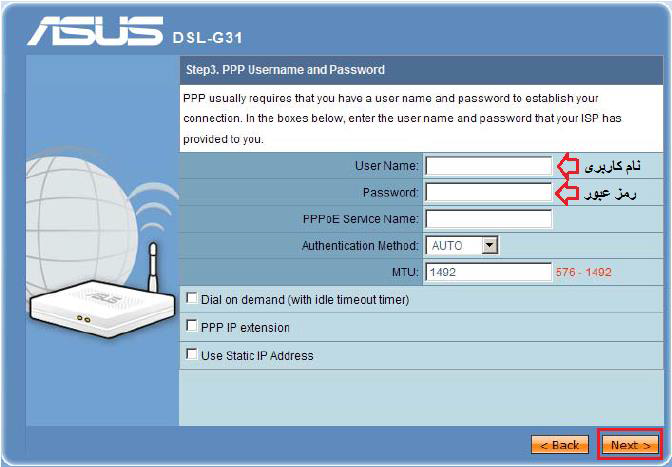
در انتهای روی Save / Reboot کلیک نمایید.
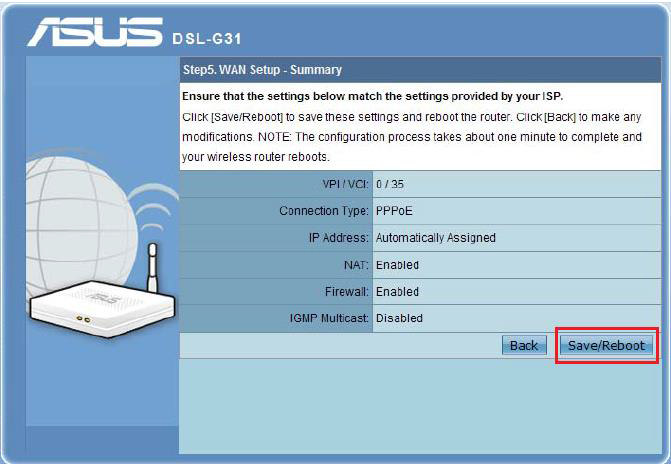
در صورتی که تنظیمات روی مودم به درستی و طبق دستورات وارد شود ، چراغ اینترنت روشن می شود.
در نتیجه با روشن شدن چراغ اینترنت متوجه کانفیگ مودم می شویم.
تنظیمات وای فای
در صفحه ابتدایی تنظمیات مودم سمت راست تنظیمات وای فای قرار دارد.
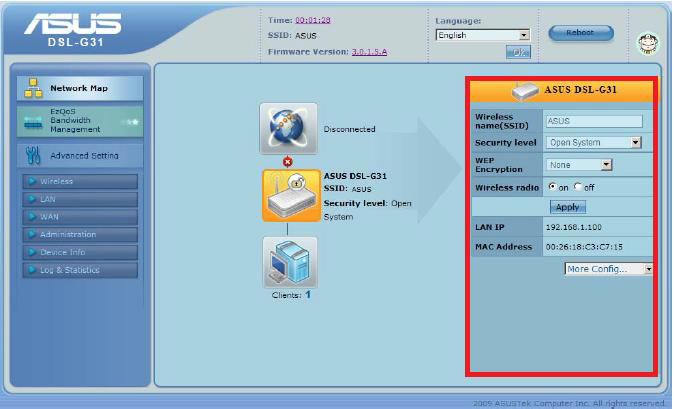
در قسمت Wireless Name (SSID) اسم وا فای را وارد نمایید.
Security Levelرا روی حالت WPA 2 PSK قرار دهید.
کادری با عنوان WPA-PSK Key باز میشود رمز وای فای را وارد نمایید.
رمز وای فای باید حداقل از 8 کاراکتر یا بیشتر تشکیل شده باشد.
سپس روی Apply کلیک نمایید.
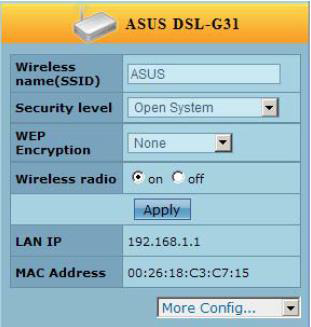
ریست کردن مودم کانفیگ شده :
ریست کردن مودم از دو طریق امکان پذیر است :
1 – نرم افزاری :
برای ریست کردن نرم افزاری مودم ( بعد از ورود به تنظیمات مودم ) ، مانند شکل مسیر زیر را طی نمایید سپس روی Restore
کلیک نمایید سپس صبر کنید تا مودم ریست شود.
Advanced Setting >Administrator>Restore/Save/Upload Setting
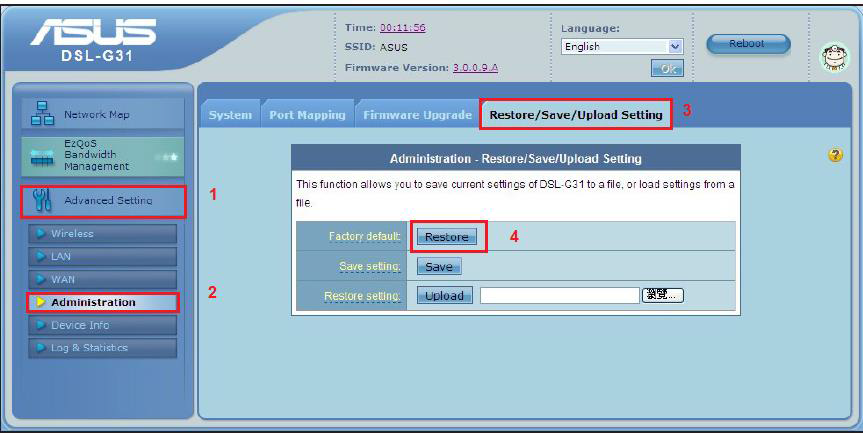
اگر به هر دلیلی موفق به ریست کردن نرم افزاری مودم نشدید توصیه می شود از روش دوم ، که سخت افزاری می باشد استفاده کنید.
2 – سخت افزاری :
در این روش برای ریست کردن مودم باید دکمه ریست را حدودا 15 ثانیه نگه داشته تا چراغADSL از حالت ثابت به چشمک زن تغییر پیدا کند .
نکته : توجه داشته باشید ، دکمه ای که برای ریست وجود دارد بسیار ظریف بوده و حتما باید با ظرافت انجام گردد.
در نظر داشته باشید بعد از ریست کردن مودم ، تنظیمات مودم به حالت اولیه باز میگردد .
دانلود فایل
آموزش مودم Linksys
مقدمه
برای اتصال به اینترنت توسط سرویس ADSL باید خط تلفن رانژه گردد.
خط رانژه شده خط تلفنی است که میتواند Voice و Data را همزمان با هم روی یک خط منتقل کند. فرآیند رانژه توسط شرکت پیشگامان انجام می گردد.
بعد از آماده سازی خط و به اصطلاح رانژه شدن آن ، شما می توانید با اتصال صحیح مودم خود، به سرویس پیشگامان متصل شده و از اینترنت استفاده کنید.
برای انجام این کار ، ابتدا می بایست اتصال خط تلفن به مودم و یا به اصطلاح روی خط قرار دادن مودم انجام گردد. در داخل هر جعبه مودم ، علاوه بر خود مودم ، معمولا تجهیزاتی برای اتصال به سیستم و خط تلفن وجود دارد.
این تجهیزات عبارتاند از :
مودم ، کابل تلفن ، کابل شبکه ، آداپتور برق ، نویزگیر ، راهنمای سی دی ، ضمانت نامه ، برچسب گارانتی .
آشنایی با مودم Linksys
چراغ های نمایشگر پنل جلویی به شرح زیر است:
چراغ Power: نشان دهنده اتصال صحیح آداپتور برق به دستگاه است .
چراغ ADSL: در صورت ثابت روشن بودن ، نمایانگر وجود سرویس ADSL روی خط تلفن متصل شده است.
چراغ Internet: در صورت تنظیم صحیح مودم و اتصال مودم با اینترنت این چراغ روشن خواهد شد .
چراغ Wireless: نمایانگر فعال بودن قسمت وایرلس در مودم است .
چراغ LAN: نمایانگر اتصال LAN به یک وسیله دیگر است .
درگاه های مودم:
POWER: اتصال آداپتور برق
ON/OFF: دکمه روش و خاموش کردن
WiFi: روشن و خاموش کردن وایرلس دستگاه
RESET: دکمه ریست کردن مودم
LAN: اتصال کابل شبکه برای کامپیوتر
ADSL: اتصال به خط تلفن
معرفی نحوه اتصال مودم :
ابتداییترین مرحله، اتصال مودم از طریق آداپتور برق موجود در جعبهی مودم، به پریز برق می باشد.
بعد از اتصال مودم به پریز برق ، چراغ پاور مودم روشن خواهد شد.
در مرحله بعد شما باید مودم را به خط تلفن مربوط به سرویس خود که به عنوان خط رانژه به شرکت پیشگامان معرفی کرده اید ، متصل کنید .
نکته : چنانچه مودمی استفاده می کنید که در گذشته تنظیماتی روی آن ذخیره شده و مورد استفاده قرار گرفته ، باید مودم ریست شود .
توجه : راه کارهای ریست کردن مودم، در انتهای مطالب، آورده شده است.
اتصال مودم به خط تلفن :
سیم تلفن مربوط به مودم را از طریق دوشاخه و یا سوکت تلفن میتوانید به پریز تلفن مربوط به خط رانژهتان متصل کنید .
با اتصال صحیح مودم به خط تلفن، باید چراغADSL پس از حدود 30 ثانیه روشن و ثابت شود.
نکته : دقت کنید که استفاده از دوشاخهی ضد برق برای انجام این کار به هیچ عنوان توصیه نمیشود ، چرا که دوشاخههای ضد برق موجب ایجاد قطعی و نویز روی خط ADSL شما می شود .
اسپیلیتر :
در صورتی که قصد استفاده از دستگاه دیگری (مانند تلفن) روی خط مربوطه را دارید، باید برای جلوگیری از ایجاد نویز شنیداری روی خط تلفن و اختلال بر روی مودم، پیش از هر دستگاه، از قطعهای به نام اسپلیتر استفاده کنید، تا از ایجاد نویز شنیداری بر روی خط رانژه جلوگیری گردد.
اسپلیتر، مطابق شکل ، دارای یک ورودی به نام Line و دو خروجی به نام های Phone و Modem DSL می باشد .
برای قرار دادن اسپلیتر پیش از مودم، ابتدا کابل تلفن خارج شده از پریز را به ورودی Line اسپلیتر متصل کنید .
سپس، یک سر کابل تلفن را به خروجی Modem DSL موجود روی اسپلیتر و سر دیگر آن را به درگاه DSL پشت مودم متصل کنید .
چنانچه قصد دارید به صورت همزمان از این پریز، برای به کارگیری مودم و تلفن استفاده کنید، در این مرحله از خروجی Phone موجود روی اسپلیتر، یک کابل تلفن به گوشی تلفن خود وصل کنید .
نکته : در صورت اتصال به دو پریز جداگانه، برای استفاده همزمان مودم و تلفن، در این شرایط فقط تلفن نیاز به اسپیلیتر دارد.
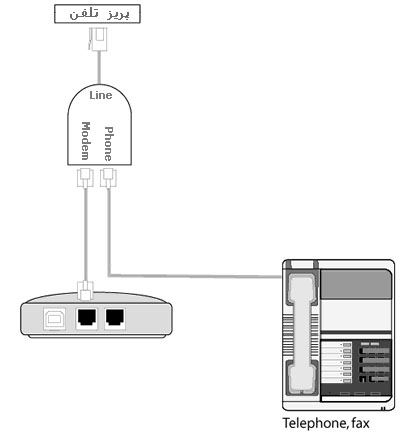
اتصال مودم به سیستم:
ارتباط مودم با سیستم از دو طریق امکان پذیر می باشد :
1-از طریق کابل شبکه (به کمک کامپیوتر یا لپ تاپ)
برای انجام اتصالات، شما باید یک سر کابل LAN را به خروجی Ethernet که در پشت مودم قرار دارد متصل و سمت دیگر کابل LANرا به پورت موجود بر روی کارت شبکه سیستم خود وصل کنید .
2-از طریق اتصال وایرلس ( موبایل، لپ تاپ، تبلت و … )
تنظیمات مودم برای اتصال به اینترنت
پس از اتصال مودم به سیستم یک مرورگر ( Google chrome , Mozilla Firefox , Internet, Explorer , Safari , browser …)
باز کنید :
در قسمت نوار آدرس ( نوار بالایی مرورگر) آدرس192.168.1.1 را وارد کرده و کلید جستجو را بزنید.
در صفحه ای که ظاهر می شود، باید یک Username و Passwordوارد نمائید.
اطلاعات درخواستی را مطابق زیر، تکمیل کرده و بر روی گزینه Login کلیک کنید.
User Name : admin
Password : admin
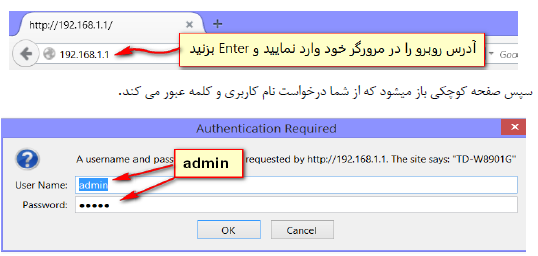
در این قسمت وارد تنظیمات مومدم Linksys شده و از سربرگ های بالا گزینهSetup را انتخاب کنید
سپس گزینه Basic Setup را انتخاب نماییدو در ادامه طبق تصویر زیر عمل کنید و در انتها روی Save Setting
کلیک تا تنظیمات ذخیره شود.

در صورتی که تنظیمات روی مودم به درستی و طبق دستورات وارد شود ، چراغ اینترنت روشن می شود.
در نتیجه با روشن شدن چراغ اینترنت متوجه کانفیگ مودم می شویم.
تنظمیات Wireless
برای تنظیمات وای فای مودم در صفحه اول تنظمیات وارد قسمت Setup شوید سپس وارد قسمت Basic Wireless Setting شوبد و مانند شکل زیر موارد مشخص شده را کامل نمایید و در انتها روی Save Setting کلیک تا تنظیمات ذخیره شود.
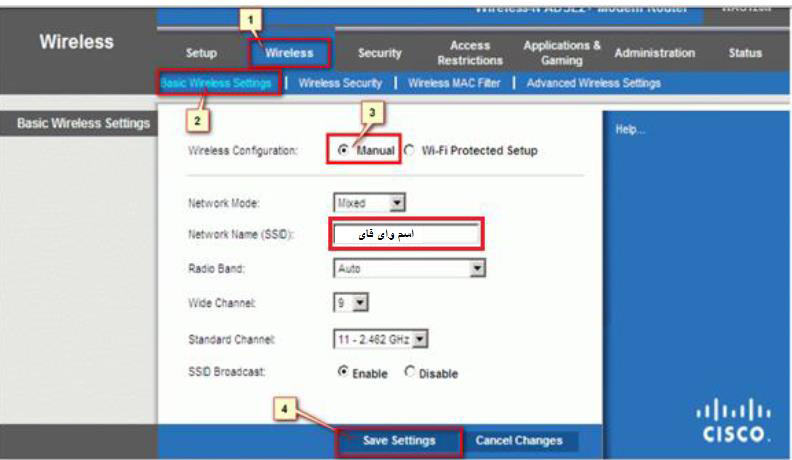
تنظمیات امنیتی Wireless
برای تنظیمات امنیتی وای فای مودم در صفحه اول تنظمیات وارد قسمت Setup شوید سپس وارد قسمت Wireless Security شوید و مانند شکل زیر موارد مشخص شده را کامل نمایید و در انتها روی Save Setting کلیک تا تنظیمات ذخیره شود.
رمز وای فای باید از 8 کاراکتر یا بیشتر تشکیل شده باشد.
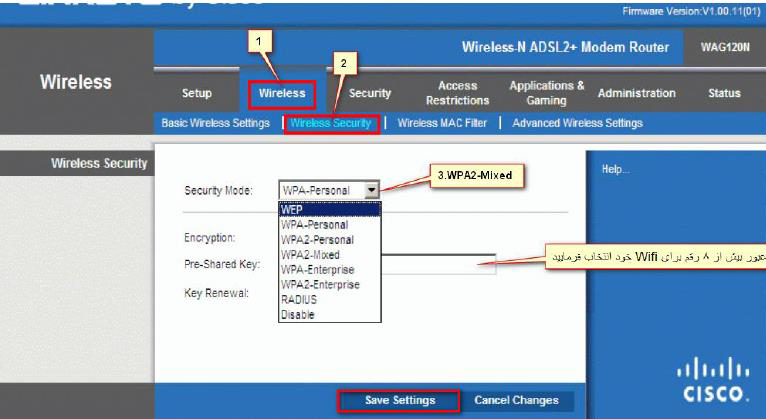
ریست کردن مودم کانفیگ شده :
ریست کردن مودم از دو طریق امکان پذیر است :
1 – نرم افزاری :
برای ریست کردن نرم افزاری مودم ( بعد از ورود به تنظیمات مودم ) ، از سربرگ های بالا گزینه ی Administrator را انتخاب کرده و وارد قسمت Factory Default شوید سپس گزینه Yes را انتخاب نمایید و در انتها Save Setting را انتخاب نمایید تا مودم ری استارت شود.
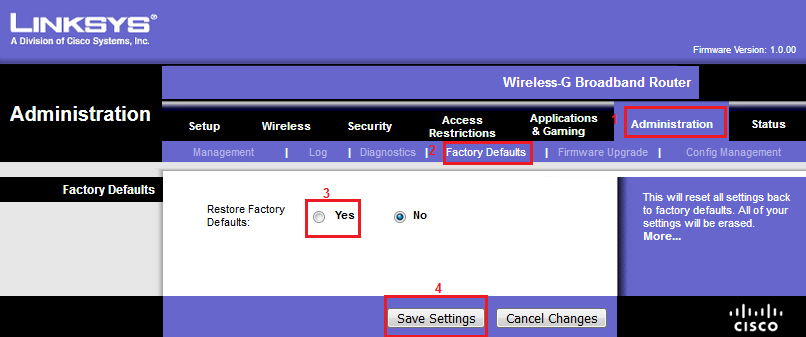
اگر به هر دلیلی موفق به ریست کردن نرم افزاری مودم نشدید توصیه می شود از روش دوم ، که سخت افزاری می باشد استفاده کنید
2 – سخت افزاری :
در این روش برای ریست کردن مودم باید دکمه ریست را حدودا 15 ثانیه نگه داشته تا چراغADSL از حالت ثابت به چشمک زن تغییر پیدا کند .
نکته : توجه داشته باشید ، دکمه ای که برای ریست وجود دارد بسیار ظریف بوده و حتما باید با ظرافت انجام گردد.
در نظر داشته باشید بعد از ریست کردن مودم ، تنظیمات مودم به حالت اولیه باز میگردد .
دانلود فایل
آموزش مودم Bilion
برای اتصال به اینترنت توسط سرویس ADSL باید خط تلفن رانژه گردد.
خط رانژه شده خط تلفنی است که میتواند Voice و Data را همزمان با هم روی یک خط منتقل کند. فرآیند رانژه توسط شرکت پیشگامان انجام می گردد.
بعد از آماده سازی خط و به اصطلاح رانژه شدن آن ، شما می توانید با اتصال صحیح مودم خود، به سرویس پیشگامان متصل شده و از اینترنت استفاده کنید.
برای انجام این کار ، ابتدا می بایست اتصال خط تلفن به مودم و یا به اصطلاح روی خط قرار دادن مودم انجام گردد. در داخل هر جعبه مودم ، علاوه بر خود مودم ، معمولا تجهیزاتی برای اتصال به سیستم و خط تلفن وجود دارد.
این تجهیزات عبارتاند از :
مودم ، کابل تلفن ، کابل شبکه ، آداپتور برق ، نویزگیر ، راهنمای سی دی ، ضمانت نامه ، برچسب گارانتی .
آشنایی با مودم Billion
چراغ های نمایشگر پنل جلویی به شرح زیر است:
- چراغ Power: نشان دهنده اتصال صحیح آداپتور برق به دستگاه است .
- چراغ ADSL: در صورت ثابت روشن بودن ، نمایانگر وجود سرویس ADSL روی خط تلفن متصل شده است.
- چراغ Internet: در صورت تنظیم صحیح مودم و اتصال مودم با اینترنت این چراغ روشن خواهد شد .
- چراغ Wireless: نمایانگر فعال بودن قسمت وایرلس در مودم است .
- چراغ LAN: نمایانگر اتصال LAN به یک وسیله دیگر است .
درگاه های مودم:
- POWER: اتصال آداپتور برق
- ON/OFF: دکمه روش و خاموش کردن
- WiFi: روشن و خاموش کردن وایرلس دستگاه
- RESET: دکمه ریست کردن مودم
- LAN: اتصال کابل شبکه برای کامپیوتر
- ADSL: اتصال به خط تلفن
معرفی نحوه اتصال مودم :
ابتداییترین مرحله، اتصال مودم از طریق آداپتور برق موجود در جعبهی مودم، به پریز برق می باشد.
بعد از اتصال مودم به پریز برق ، چراغ پاور مودم روشن خواهد شد.
در مرحله بعد شما باید مودم را به خط تلفن مربوط به سرویس خود که به عنوان خط رانژه به شرکت پیشگامان معرفی کرده اید ، متصل کنید .
نکته : چنانچه مودمی استفاده می کنید که در گذشته تنظیماتی روی آن ذخیره شده و مورد استفاده قرار گرفته ، باید مودم ریست شود .
توجه : راه کارهای ریست کردن مودم، در انتهای مطالب، آورده شده است.
اتصال مودم به خط تلفن :
سیم تلفن مربوط به مودم را از طریق دوشاخه و یا سوکت تلفن میتوانید به پریز تلفن مربوط به خط رانژهتان متصل کنید .
با اتصال صحیح مودم به خط تلفن، باید چراغADSL پس از حدود 30 ثانیه روشن و ثابت شود.
نکته : دقت کنید که استفاده از دوشاخهی ضد برق برای انجام این کار به هیچ عنوان توصیه نمیشود ، چرا که دوشاخههای ضد برق موجب ایجاد قطعی و نویز روی خط ADSL شما می شود .
اسپیلیتر :
در صورتی که قصد استفاده از دستگاه دیگری (مانند تلفن) روی خط مربوطه را دارید، باید برای جلوگیری از ایجاد نویز شنیداری روی خط تلفن و اختلال بر روی مودم، پیش از هر دستگاه، از قطعهای به نام اسپلیتر استفاده کنید، تا از ایجاد نویز شنیداری بر روی خط رانژه جلوگیری گردد.
اسپلیتر، مطابق شکل ، دارای یک ورودی به نام Line و دو خروجی به نام های Phone و Modem DSL می باشد .
برای قرار دادن اسپلیتر پیش از مودم، ابتدا کابل تلفن خارج شده از پریز را به ورودی Line اسپلیتر متصل کنید .
سپس، یک سر کابل تلفن را به خروجی Modem DSL موجود روی اسپلیتر و سر دیگر آن را به درگاه DSL پشت مودم متصل کنید .
چنانچه قصد دارید به صورت همزمان از این پریز، برای به کارگیری مودم و تلفن استفاده کنید، در این مرحله از خروجی Phone موجود روی اسپلیتر، یک کابل تلفن به گوشی تلفن خود وصل کنید .
نکته : در صورت اتصال به دو پریز جداگانه، برای استفاده همزمان مودم و تلفن، در این شرایط فقط تلفن نیاز به اسپیلیتر دارد.
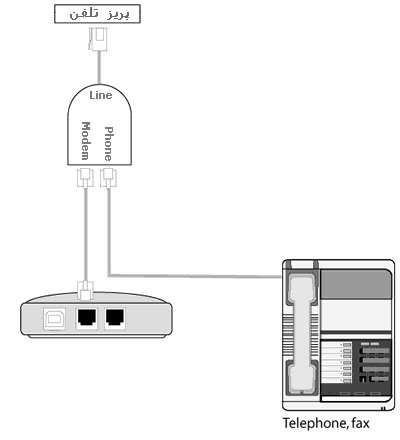
اتصال مودم به سیستم:
ارتباط مودم با سیستم از دو طریق امکان پذیر می باشد :
1-از طریق کابل شبکه (به کمک کامپیوتر یا لپ تاپ)
برای انجام اتصالات، شما باید یک سر کابل LAN را به خروجی Ethernet که در پشت مودم قرار دارد متصل و سمت دیگر کابل LANرا به پورت موجود بر روی کارت شبکه سیستم خود وصل کنید .
2-از طریق اتصال وایرلس ( موبایل، لپ تاپ، تبلت و … )
تنظیمات مودم برای اتصال به اینترنت
پس از اتصال مودم به سیستم یک مرورگر ( Google chrome , Mozilla Firefox , Internet, Explorer , Safari , browser …)
باز کنید :
در قسمت نوار آدرس ( نوار بالایی مرورگر) آدرس 192.168.1.254 را وارد کرده و کلید جستجو را بزنید.
در صفحه ای که ظاهر می شود، باید یک Username و Passwordوارد نمائید.
اطلاعات درخواستی را مطابق زیر، تکمیل کرده و بر روی گزینه Login کلیک کنید.
User Name : admin
Password : admin
در این قسمت وارد تنظیمات مودم Billion شده و از منوی سمت چپ گزینهQuick Start را انتخاب کنید.
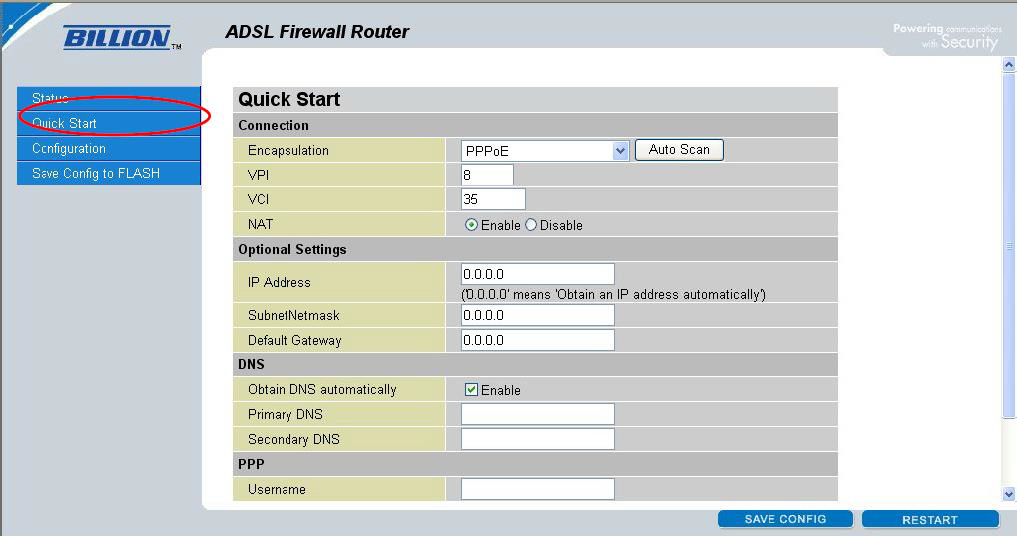
در صفحه باز شده موارد مشخص شده را مانند تصویر تکمیل نموده سپس روی Apply کلیک نمایید.
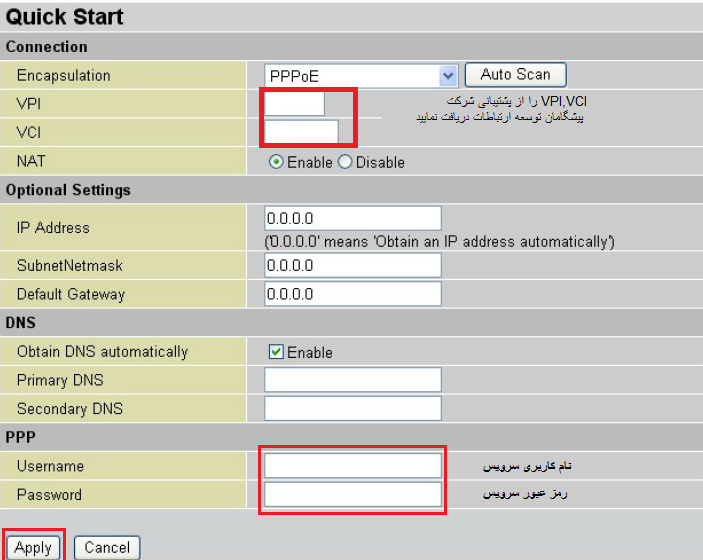
در صورتی که تنظیمات روی مودم به درستی و طبق دستورات وارد شود ، چراغ اینترنت روشن می شود.
در نتیجه با روشن شدن چراغ اینترنت متوجه کانفیگ مودم می شویم.
تنظمیات Wireless
برای تغییر اسم وای فای مودم در صفحه اول تنظیمات مودم از منوی Configuration گزینه Lan را
انتخاب نمایید.
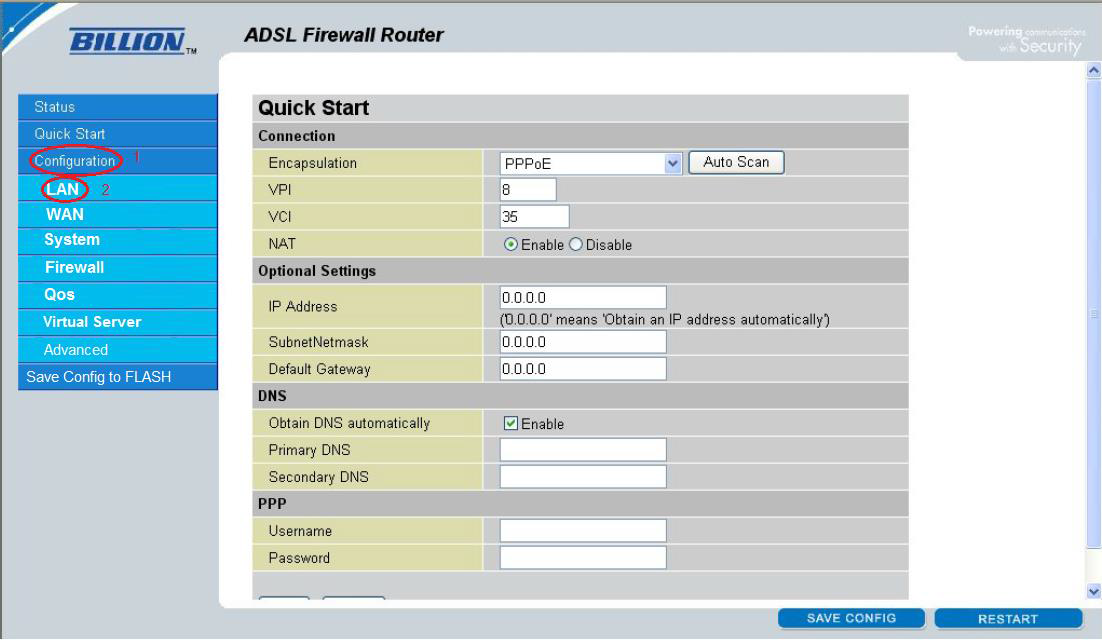
سپس وارد قسمت Wireless شوید و تنظمیات را مانند شکل زیر کامل نمایید سپس روی Apply نمایید.
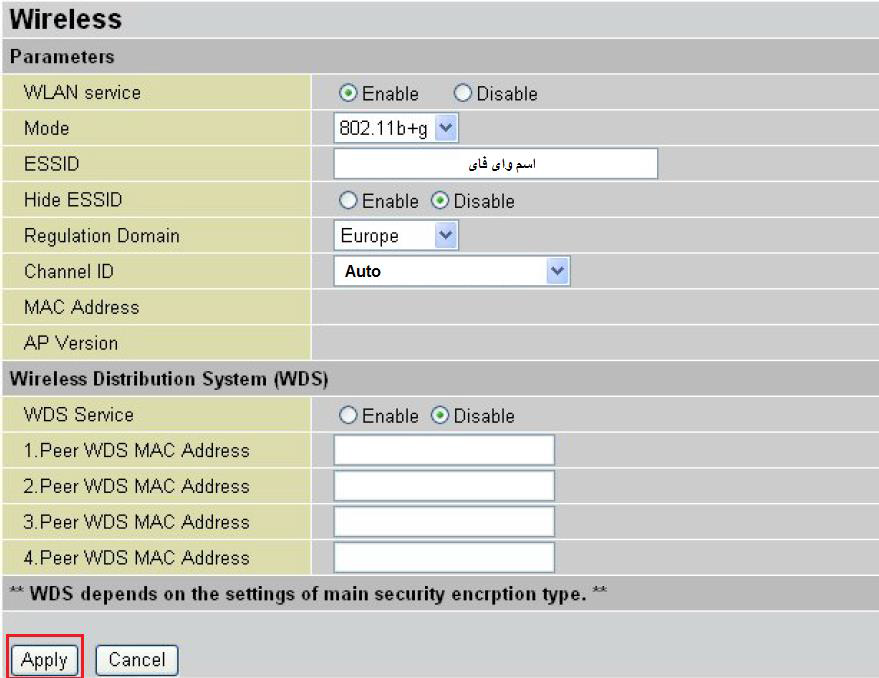
تنظیمات امنیتی Wireless
برای تغییر رمز وای فای مودم در صفحه اول تنظیمات مودم از منوی Configuration گزینه Lan را انتخاب نمایید سپس وارد قسمت Wireless Security شوید و مانند شکل زیر تنظیمات را انجام دهید و در انتها Apply کلیک نمایید.
رمز وای فای باید حداقل از 8 کاراکتر یا بیشتر تشکیل شده باشد.
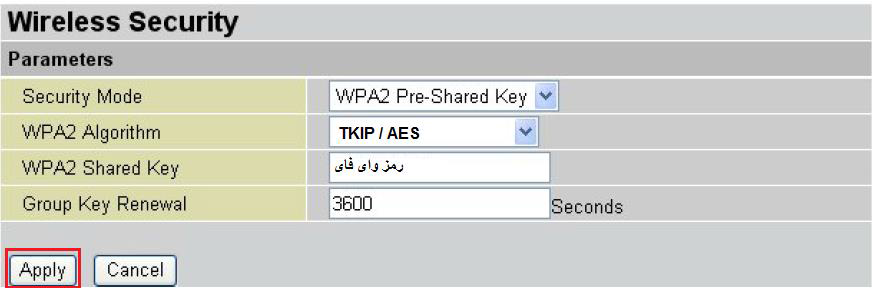
ریست کردن مودم کانفیگ شده :
ریست کردن مودم از دو طریق امکان پذیر است :
1 – نرم افزاری :
برای ریست کردن نرم افزاری مودم ( بعد از ورود به تنظیمات مودم ) ، در صفحه اول تنظیمات مودم از منوی Configuration شوید و طبق مسیر زیر وارد قسمت Restart شوید.
System > Backup/Restore > Restart
در صفحه باز شده مانند شکل زیر گزینه مشخص شده را انتخاب نمایید سپس Restart را کلیک نمایید تا مودم ریست شود.
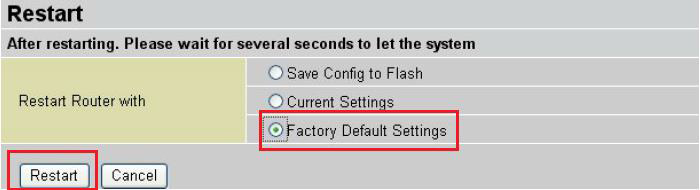
اگر به هر دلیلی موفق به ریست کردن نرم افزاری مودم نشدید توصیه می شود از روش دوم ، که سخت افزاری می باشد استفاده کنید.
2 – سخت افزاری :
در این روش برای ریست کردن مودم باید دکمه ریست را حدودا 15 ثانیه نگه داشته تا چراغADSL از حالت ثابت به چشمک زن تغییر پیدا کند .
نکته : توجه داشته باشید ، دکمه ای که برای ریست وجود دارد بسیار ظریف بوده و حتما باید با ظرافت انجام گردد.
در نظر داشته باشید بعد از ریست کردن مودم ، تنظیمات مودم به حالت اولیه باز میگردد .
دانلود فایل
آموزش مودم G-Net
آموزش مودم G-Net
مقدمه
برای اتصال به اینترنت توسط سرویس ADSL باید خط تلفن رانژه گردد.
خط رانژه شده خط تلفنی است که میتواندVoice و Data را همزمان با هم روی یک خط منتقل کند. فرآیند رانژه توسط شرکت پیشگامان انجام می گردد.
بعد از آماده سازی خط و به اصطلاح رانژه شدن آن ، شما می توانید با اتصال صحیح مودم خود، به سرویس پیشگامان متصل شده و از اینترنت استفاده کنید.
برای انجام این کار ، ابتدا می بایست اتصال خط تلفن به مودم و یا به اصطلاح روی خط قرار دادن مودم انجام گردد. در داخل هر جعبه مودم ، علاوه بر خود مودم ، معمولا تجهیزاتی برای اتصال به سیستم و خط تلفن وجود دارد.
این تجهیزات عبارتاند از :
مودم ، کابل تلفن ، کابل شبکه ، آداپتور برق ، نویزگیر ، راهنمای سی دی ، ضمانت نامه ، برچسب گارانتی .
آشنایی با مودم D-Link
چراغ های نمایشگر پنل جلویی به شرح زیر است:
- چراغ Power: نشان دهنده اتصال صحیح آداپتور برق به دستگاه است .
- چراغ ADSL: در صورت ثابت روشن بودن ، نمایانگر وجود سرویس ADSL روی خط تلفن متصل شده است.
- چراغ Internet: در صورت تنظیم صحیح مودم و اتصال مودم با اینترنت این چراغ روشن خواهد شد .
- چراغ Wireless: نمایانگر فعال بودن قسمت وایرلس در مودم است .
- چراغ LAN: نمایانگر اتصال LAN به یک وسیله دیگر است .
درگاه های مودم:
- POWER: اتصال آداپتور برق
- ON/OFF: دکمه روش و خاموش کردن
- WiFi: روشن و خاموش کردن وایرلس دستگاه
- RESET: دکمه ریست کردن مودم
- LAN: اتصال کابل شبکه برای کامپیوتر
- ADSL: اتصال به خط تلفن
معرفی نحوه اتصال مودم :
ابتداییترین مرحله، اتصال مودم از طریق آداپتور برق موجود در جعبهی مودم، به پریز برق می باشد.
بعد از اتصال مودم به پریز برق ، چراغ پاور مودم روشن خواهد شد.
در مرحله بعد شما باید مودم را به خط تلفن مربوط به سرویس خود که به عنوان خط رانژه به شرکت پیشگامان معرفی کرده اید ، متصل کنید .
نکته : چنانچه مودمی استفاده می کنید که در گذشته تنظیماتی روی آن ذخیره شده و مورد استفاده قرار گرفته بوده است، باید مودم ریست شود .
توجه : راه کارهای ریست کردن مودم، در انتهای مطالب، آورده شده است.
اتصال مودم به خط تلفن :
سیم تلفن مربوط به مودم را از طریق دوشاخه و یا سوکت تلفن میتوانید به پریز تلفن مربوط به خط رانژهتان متصل کنید .
با اتصال صحیح مودم به خط تلفن، باید چراغADSL پس از حدود 30 ثانیه روشن و ثابت شود.
نکته : دقت کنید که استفاده از دوشاخهی ضد برق برای انجام این کار به هیچ عنوان توصیه نمیشود ، چرا که دوشاخههای ضد برق موجب ایجاد قطعی و نویز روی خط ADSL شما می شود .
اسپیلیتر :
در صورتی که قصد استفاده از دستگاه دیگری (مانند تلفن) روی خط مربوطه را دارید، باید برای جلوگیری از ایجاد نویز شنیداری روی خط تلفن و اختلال بر روی مودم، پیش از هر دستگاه، از قطعهای به نام اسپلیتر استفاده کنید، تا از ایجاد نویز شنیداری بر روی خط رانژه جلوگیری گردد.
اسپلیتر، مطابق شکل ، دارای یک ورودی به نام Line و دو خروجی به نام های Phone و Modem DSL می باشد .
برای قرار دادن اسپلیتر پیش از مودم، ابتدا کابل تلفن خارج شده از پریز را به ورودی Line اسپلیتر متصل کنید .
سپس، یک سر کابل تلفن را به خروجی Modem DSL موجود روی اسپلیتر و سر دیگر آن را به درگاه DSL پشت مودم متصل کنید .
چنانچه قصد دارید به صورت همزمان از این پریز، برای به کارگیری مودم و تلفن استفاده کنید، در این مرحله از خروجی Phone موجود روی اسپلیتر، یک کابل تلفن به گوشی تلفن خود وصل کنید .
نکته : در صورت اتصال به دو پریز جداگانه، برای استفاده همزمان مودم و تلفن، در این شرایط فقط تلفن نیاز به اسپیلیتر دارد.

اتصال مودم به سیستم:
ارتباط مودم با سیستم از دو طریق امکان پذیر می باشد :
1-از طریق کابل شبکه (به کمک کامپیوتر یا لپ تاپ)
برای انجام اتصالات، شما باید یک سر کابل LAN را به خروجی Ethernet که در پشت مودم قرار دارد متصل و سمت دیگر کابل LANرا به پورت موجود بر روی کارت شبکه سیستم خود وصل کنید .
2-از طریق اتصال وایرلس ( موبایل، لپ تاپ، تبلت و … )
تنظیمات مودم برای اتصال به اینترنت
پس از اتصال مودم به سیستم یک مرورگر ( Google chrome , Mozilla Firefox , Internet, Explorer , Safari , browser …)
باز کنید :
در قسمت نوار آدرس ( نوار بالایی مرورگر) آدرس192.168.1.1 را وارد کرده و کلید جستجو را بزنید.
در صفحه ای که ظاهر می شود، باید یک Username و Passwordوارد نمائید.
اطلاعات درخواستی را مطابق زیر، تکمیل کرده و بر روی گزینه Login کلیک کنید.
User Name : admin
Password : admin
در این قسمت وارد تنظیمات G-Net شده و از سربرگ های بالا گزینه Setup را انتخاب کنید و در ادامه
گزینه WAN را بزنید و طبق تصویر زیر عمل کنید :
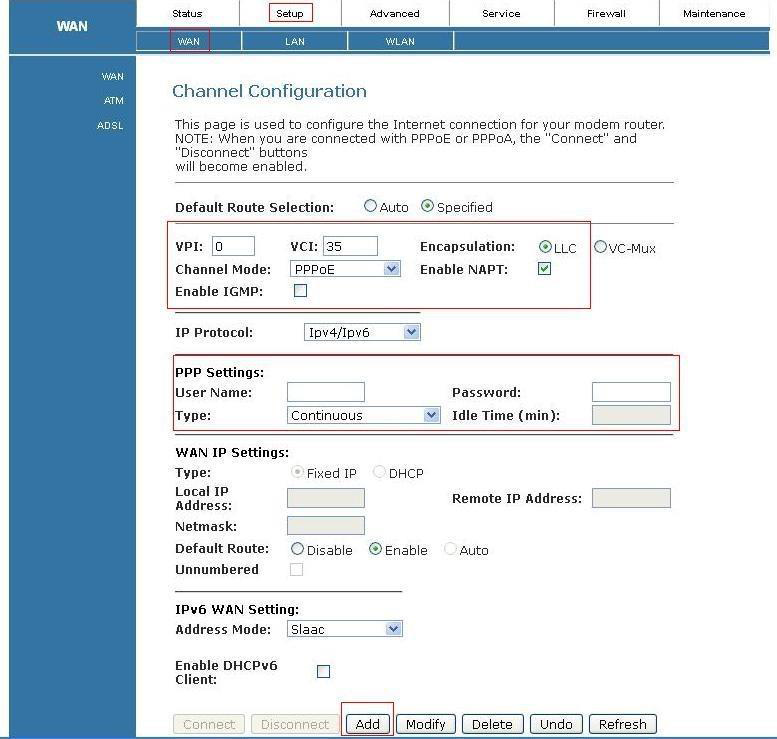
VPI و VCI طبق استان و نوع تجهیزات مشخص می شود ، که از شرکت پیشگامان دریافت خواهید
کرد .
Encapsulation : LLC Connection Mode :PPPOE PPP Settings: Username , Password
)شناسه کاربری و گذرواژه( که از پیشگامان دریافت کرده اید را در این قسمت وارد کنید
Default Route : Enable
و در انتها بر روی گزینه Add کلیک کنید .
تنظیمات وایرلس
برای انجام تنظیمات وایرلسی طبق تصویر زیر باید به سربرگ Setup و زیرشاخه WLAN مراجعه کرده
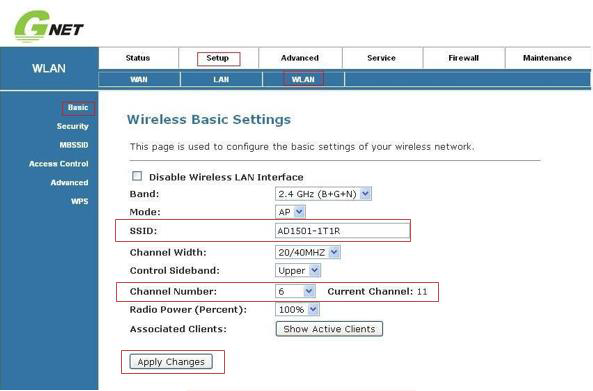
(Band : 2.4 GHz (B+G+N Mode : AP اسم مودم :SSID
و در این قسمت می توانید هر نامی که مد نظرتان می باشد برای WiFi خود انتخاب کنید . در اخر روی گزینه Apply Change کلیک کنید تا تنظیمات اولیه وایرلسی ذخیره شود . برای انجام تنظیمات امنیتی وایرلس از منوی سمت چپ طبق تصویر گزینه Security را کلیک کنید . SSID Type روی حالت Root باید قرار گیرد . Encryption نیز باید روی گزینه WPA ( TKIP ) قرار
گیرد . گزینه WPA Authentication Mode روی حالت Personal باید قرار گیرد و در قسمت Pre-Shared Key نیز رمز وایرلس باید وارد شود
لازم به ذکر است این رمز حداقل 1 کاراکتر باشد و میتوان از ترکیب حروف و اعداد و نشانه ها
استفاده کرد .
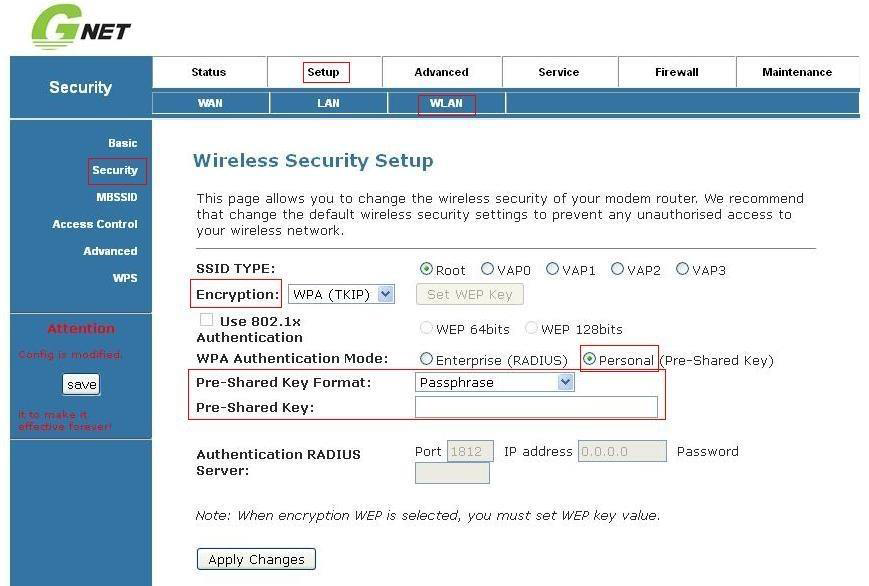
پس از انجام تنظیمات وایرلسی گزینه Apply Change را میرنیم تا تغییرات اعمال شود . بعد از ان
WLAN ری استارت میشود و در پایان نیز روی گزینه Save کلیک کنید .
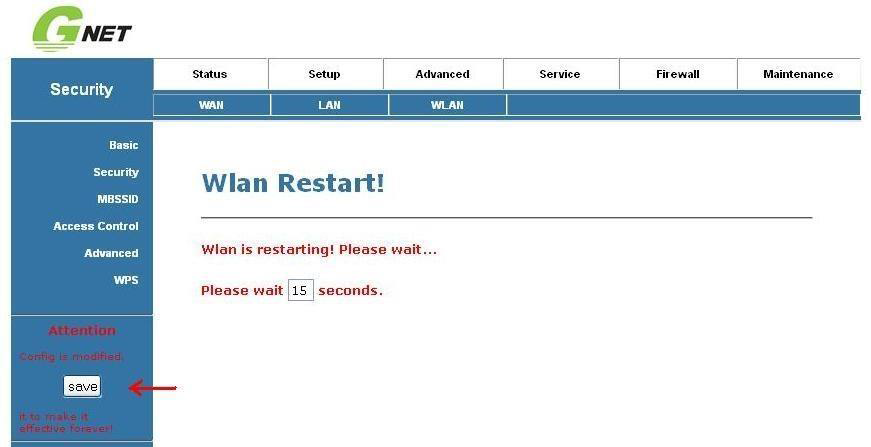
اقدامات لازم برای جلوگیری از هک شدن مودم :
امروز با پیشرفت تکنولوژی و استفاده از شبکه های بی سیم (وایرلس) ، بدون هیچ گونه کابلی افراد می توانند از طریق لپ تاپ ، کامپیوتر و یا گوشی خود به راحتی به اینترنت متصل شوند. اما این نگرانی بین کاربران وجود دارد که چگونه از دسترسی افراد دیگر و هک شدن شبکه خانگی Wi-Fi خود جلوگیری کنند؟
یکی از مهم ترین اقدامتی که می توانید برای جلوگیری از هک وای فای مودم انجام دهید خاموش یا غیر فعال کردن کلید و امکان WPS در مودم است WPS یا همان Wi-Fi Protected Setup ، استاندارد نچندان مطمئنی در مودم ها است که به کاربران اجازه می دهد بدون استفاده از رمز عبور مطمئن از پین ۸ رقمی مودم یا فعال کردن دکمه WPS به شبکه وای فای متصل شوند.
استفاده از این قابلیت، خطراتی را نیز به دنبال دارد و هکر ها می توانند با استفاده از روش های مختلف به سادگی امنیت شبکه وای فای شما را دور بزنند.
در نتیجه توصیه می شود WPS مودم خاموش شود تا مودم از لحاظ امنیت در بالاترین سطح خود قرار گیرد.
از دو طریق میشودWPS مودم را غیر فعال کرد :
1-به کمک کلید ریزی که در پشت مودم یا کنار مودم قرار دارد : (امکان دارد برخی از مودم ها کلید WPS نداشته باشند توجه داشته باشید که کلید ذکر شده با نماد WPS در مودم نمایش داده می شود ) شایان ذکر است که مودم D-link دارای دکمه WPS می باشد.
2-به کمک تنظیمات مودم :
در مرحله اول پیشنهاد می شود اگر دکمه WPS بر روی مودم شما قرار دارد با نگه داشتن دکمه WPS چراغ مربوطه خاموش شده و غیرفعال میشود و همان طور که توضیح داده شد اگر مودم فاقد دکمه WPS باشد و یا به هر دلیلی موفق به غیر فعال کردن WPS از طریق دکمه مربوطه نشدین میتوان وارد تنظمیات مودم خود شده و طبق دستور زیر عمل کنید :
Advanced > Advanced Wireless > WPS
در این صفحه تیک گزینه Disable WPS زده شود و برروی Apply Change کلیک کنید .
توصیه می شود بعد از غیر فعال کردن WPS ، اسم و رمز WiFi مودم تغییر داده شود و در پایان حتما برروی Apply Change کیلک کنید.
آموزش مودم G-Net Wizard
مقدمه
برای اتصال به اینترنت توسط سرویس ADSL باید خط تلفن رانژه گردد.
خط رانژه شده خط تلفنی است که میتواند Voice و Data را همزمان با هم روی یک خط منتقل کند. فرآیند رانژه توسط شرکت پیشگامان انجام می گردد.
بعد از آماده سازی خط و به اصطلاح رانژه شدن آن ، شما می توانید با اتصال صحیح مودم خود، به سرویس پیشگامان متصل شده و از اینترنت استفاده کنید.
برای انجام این کار ، ابتدا می بایست اتصال خط تلفن به مودم و یا به اصطلاح روی خط قرار دادن مودم انجام گردد. در داخل هر جعبه مودم ، علاوه بر خود مودم ، معمولا تجهیزاتی برای اتصال به سیستم و خط تلفن وجود دارد.
این تجهیزات عبارتاند از :
مودم ، کابل تلفن ، کابل شبکه ، آداپتور برق ، نویزگیر ، راهنمای سی دی ، ضمانت نامه ، برچسب گارانتی .
آشنایی با مودم D-Link
چراغ های نمایشگر پنل جلویی به شرح زیر است:
- چراغ Power: نشان دهنده اتصال صحیح آداپتور برق به دستگاه است .
- چراغ ADSL: در صورت ثابت روشن بودن ، نمایانگر وجود سرویس ADSL روی خط تلفن متصل شده است.
- چراغ Internet: در صورت تنظیم صحیح مودم و اتصال مودم با اینترنت این چراغ روشن خواهد شد .
- چراغ Wireless: نمایانگر فعال بودن قسمت وایرلس در مودم است .
- چراغ LAN: نمایانگر اتصال LAN به یک وسیله دیگر است .
درگاه های مودم:
- POWER: اتصال آداپتور برق
- ON/OFF: دکمه روش و خاموش کردن
- WiFi: روشن و خاموش کردن وایرلس دستگاه
- RESET: دکمه ریست کردن مودم
- LAN: اتصال کابل شبکه برای کامپیوتر
- ADSL: اتصال به خط تلفن
معرفی نحوه اتصال مودم :
ابتداییترین مرحله، اتصال مودم از طریق آداپتور برق موجود در جعبهی مودم، به پریز برق می باشد.
بعد از اتصال مودم به پریز برق ، چراغ پاور مودم روشن خواهد شد.
در مرحله بعد شما باید مودم را به خط تلفن مربوط به سرویس خود که به عنوان خط رانژه به شرکت پیشگامان معرفی کرده اید ، متصل کنید .
نکته : چنانچه مودمی استفاده می کنید که در گذشته تنظیماتی روی آن ذخیره شده و مورد استفاده قرار گرفته ، باید مودم ریست شود .
توجه : راه کارهای ریست کردن مودم، در انتهای مطالب، آورده شده است.
اتصال مودم به خط تلفن :
سیم تلفن مربوط به مودم را از طریق دوشاخه و یا سوکت تلفن میتوانید به پریز تلفن مربوط به خط رانژهتان متصل کنید .
با اتصال صحیح مودم به خط تلفن، باید چراغADSL پس از حدود 30 ثانیه روشن و ثابت شود.
نکته : دقت کنید که استفاده از دوشاخهی ضد برق برای انجام این کار به هیچ عنوان توصیه نمیشود ، چرا که دوشاخههای ضد برق موجب ایجاد قطعی و نویز روی خط ADSL شما می شود .
اسپیلیتر :
در صورتی که قصد استفاده از دستگاه دیگری (مانند تلفن) روی خط مربوطه را دارید، باید برای جلوگیری از ایجاد نویز شنیداری روی خط تلفن و اختلال بر روی مودم، پیش از هر دستگاه، از قطعهای به نام اسپلیتر استفاده کنید، تا از ایجاد نویز شنیداری بر روی خط رانژه جلوگیری گردد.
اسپلیتر، مطابق شکل ، دارای یک ورودی به نام Line و دو خروجی به نام های Phone و Modem DSL می باشد .
برای قرار دادن اسپلیتر پیش از مودم، ابتدا کابل تلفن خارج شده از پریز را به ورودی Line اسپلیتر متصل کنید .
سپس، یک سر کابل تلفن را به خروجی Modem DSL موجود روی اسپلیتر و سر دیگر آن را به درگاه DSL پشت مودم متصل کنید .
چنانچه قصد دارید به صورت همزمان از این پریز، برای به کارگیری مودم و تلفن استفاده کنید، در این مرحله از خروجی Phone موجود روی اسپلیتر، یک کابل تلفن به گوشی تلفن خود وصل کنید .
نکته : در صورت اتصال به دو پریز جداگانه، برای استفاده همزمان مودم و تلفن، در این شرایط فقط تلفن نیاز به اسپیلیتر دارد.
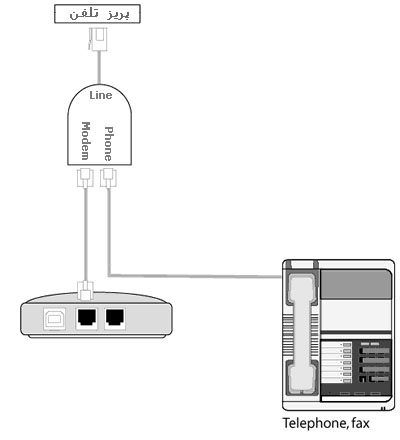
اتصال مودم به سیستم:
ارتباط مودم با سیستم از دو طریق امکان پذیر می باشد :
1-از طریق کابل شبکه (به کمک کامپیوتر یا لپ تاپ)
برای انجام اتصالات، شما باید یک سر کابل LAN را به خروجی Ethernet که در پشت مودم قرار دارد متصل و سمت دیگر کابل LANرا به پورت موجود بر روی کارت شبکه سیستم خود وصل کنید .
2-از طریق اتصال وایرلس ( موبایل، لپ تاپ، تبلت و … )
تنظیمات مودم برای اتصال به اینترنت
پس از اتصال مودم به سیستم یک مرورگر ( Google chrome , Mozilla Firefox , Internet, Explorer , Safari , browser …)
باز کنید :
در قسمت نوار آدرس ( نوار بالایی مرورگر) آدرس192.168.1.1 را وارد کرده و کلید جستجو را بزنید.
در صفحه ای که ظاهر می شود، باید یک Username و Passwordوارد نمائید.
اطلاعات درخواستی را مطابق زیر، تکمیل کرده و بر روی گزینه Login کلیک کنید.
User Name : admin
Password : admin

در این قسمت وارد تنظیمات G-net شده و از سربرگ های بالا گزینه Wizard را انتخاب کنید .
سپس گزینه Wizard را انتخاب نمایید و مانند تصویر زیر موارد مورد نظر را کامل نمایید . و Next را کلیک نمایید .
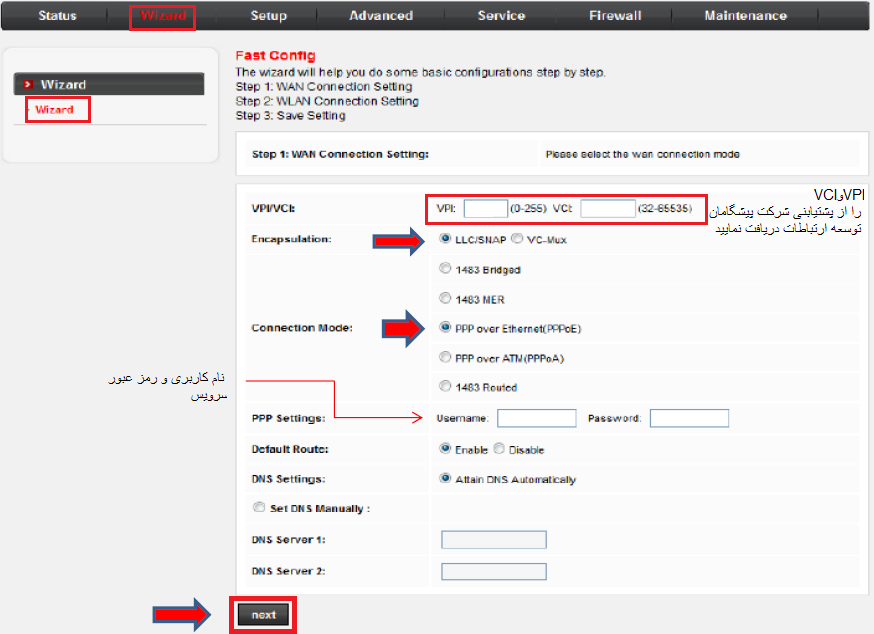
تنظیمات Wireless
در این صفحه تنظمیات وای فای مودم را مانند تصویر زیر کامل نمایید سپس روی Next کلیک
نمایید .رمز وای فای باید از 1 کاراکتر یا بیشتر تشکیل شده باشد

و در انتها روی گزینه Apply Changes کلیک نمایید
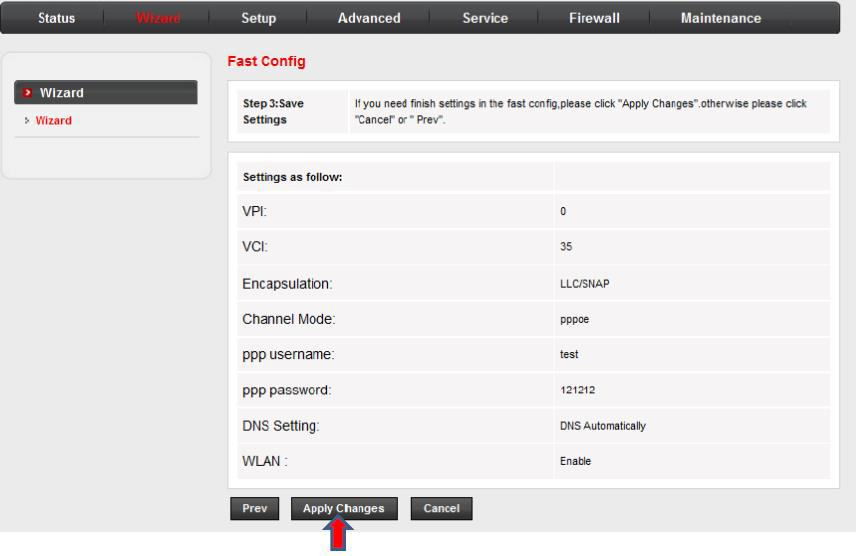
در صورتی که تنظیمات روی مودم به درستی و طبق دستورات وارد شود ، چراغ اینترنت روشن می
شود . در نتیجه با روشن شدن چراغ اینترنت متوجه کانفیگ مودم می شویم .
ریست کردن مودم کانفیگ شده :
برای ریست کردن مودم باید دکمه ریست را حدودا 11 ثانیه نگه داشته تا چراغ ADSL از حالت ثابت
به چشمک زن تغییر پیدا کند . نکته : توجه داشته باشید ، دکمه ای که برای ریست وجود دارد بسیار ظریف بوده و حتما باید با
ظرافت انجام گردد . در نظر داشته باشید بعد از ریست کردن مودم ، تنظیمات مودم به حالت اولیه باز میگردد
اقدامات لازم برای جلوگیری از هک شدن مودم :
امروز با پیشرفت تکنولوژی و استفاده از شبکه های بی سیم )وایرلس( ، بدون هیچ گونه کابلی افراد
می توانند از طریق لپ تاپ ، کامپیوتر و یا گوشی خود به راحتی به اینترنت متصل شوند. اما این
نگرانی بین کاربران وجود دارد که چگونه از دسترسی افراد دیگر و هک شدن شبکه خانگی Wi-Fi خود
جلوگیری کنند؟
یکی از مهم ترین اقدامتی که می توانید برای جلوگیری از هک وای فای مودم انجام دهید خاموش یا
غیر فعال کردن کلید و امکان WPS در مودم است WPS یا همان Wi-Fi Protected Setup ،
استاندارد نچندان مطمئنی در مودم ها است که به کاربران اجازه می دهد بدون استفاده از رمز عبور
مطمئن از پین ۸ رقمی مودم یا فعال کردن دکمه WPS به شبکه وای فای متصل شوند . استفاده از این قابلیت، خطراتی را نیز به دنبال دارد و هکر ها می توانند با استفاده از روش های
مختلف به سادگی امنیت شبکه وای فای شما را دور بزنند . در نتیجه توصیه می شود WPS مودم خاموش شود تا مودم از لحاظ امنیت در بالاترین سطح خود
قرار گیرد
از دو طریق میشود WPS مودم را غیر فعال کرد :
1- به کمک کلید ریزی که در پشت مودم یا کنار مودم قرار دارد : )امکان دارد برخی از مودم ها کلید
WPS نداشته باشند توجه داشته باشید که کلید ذکر شده با نماد WPS در مودم نمایش داده می شود
( شایان ذکر است که مودم G-net دارای دکمه WPS می باشد .
2- به کمک تنظیمات مودم : در مرحله اول پیشنهاد می شود اگر دکمه WPS بر روی مودم شما قرار دارد با نگه داشتن دکمه WPS
چراغ مربوطه خاموش شده و غیرفعال میشود و همان طور که توضیح داده شد اگر مودم فاقد دکمه
WPS باشد و یا به هر دلیلی موفق به غیر فعال کردن WPS از طریق دکمه مربوطه نشدین میتوان
وارد تنظمیات مودم خود شده و طبق دستور زیر عمل کنید :
Setup->WLAN>WPS
و گزینه Disable WPS را تیک دار کنید وسپس روی Apply Changes کلیک نمایید
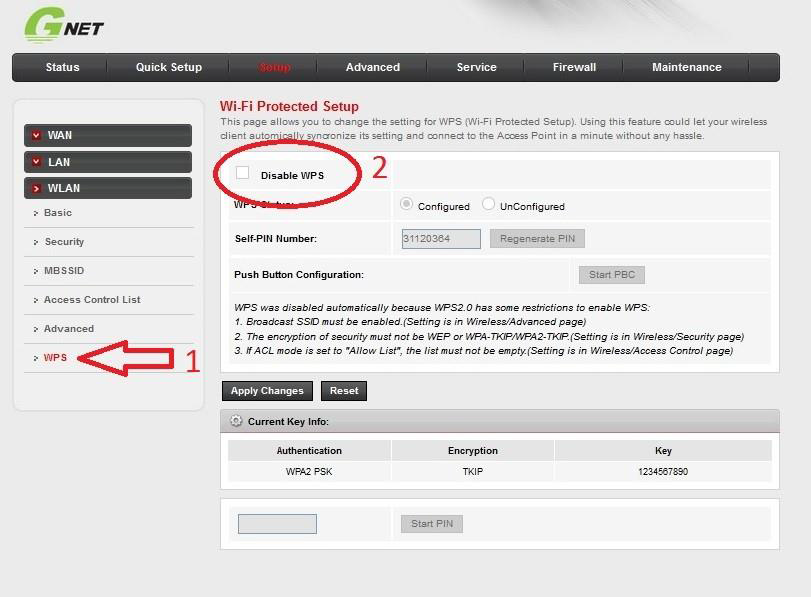
توصیه می شود بعد از غیر فعال کردن WPS ، اسم وای فای مودم )در بخش SSID در میسر زیر را
تغییر دهید سپس روی Apply Changes کلیک نمایید .
Setup>WLAN> Basic
و همچنین رمز وای فای را در مسیر زیر قسمت Pre-Shared Key تغییر دهید سپس روی Apply Changes کلیک نمایید .
دانلود فایل
آموزش مودم LB-Link
مقدمه
برای اتصال به اینترنت توسط سرویس ADSL باید خط تلفن رانژه گردد.
خط رانژه شده خط تلفنی است که میتواندVoice و Data را همزمان با هم روی یک خط منتقل کند. فرآیند رانژه توسط شرکت پیشگامان انجام می گردد.
بعد از آماده سازی خط و به اصطلاح رانژه شدن آن ، شما می توانید با اتصال صحیح مودم خود، به سرویس پیشگامان متصل شده و از اینترنت استفاده کنید.
برای انجام این کار ، ابتدا می بایست اتصال خط تلفن به مودم و یا به اصطلاح روی خط قرار دادن مودم انجام گردد. در داخل هر جعبه مودم ، علاوه بر خود مودم ، معمولا تجهیزاتی برای اتصال به سیستم و خط تلفن وجود دارد.
این تجهیزات عبارتاند از :
مودم ، کابل تلفن ، کابل شبکه ، آداپتور برق ، نویزگیر ، راهنمای سی دی ، ضمانت نامه ، برچسب گارانتی .
آشنایی با مودم LB-Link
چراغ های نمایشگر پنل جلویی به شرح زیر است:
- چراغ Power: نشان دهنده اتصال صحیح آداپتور برق به دستگاه است .
- چراغ ADSL: در صورت ثابت روشن بودن ، نمایانگر وجود سرویس ADSL روی خط تلفن متصل شده است.
- چراغ Internet: در صورت تنظیم صحیح مودم و اتصال مودم با اینترنت این چراغ روشن خواهد شد .
- چراغ Wireless: نمایانگر فعال بودن قسمت وایرلس در مودم است .
- چراغ LAN: نمایانگر اتصال LAN به یک وسیله دیگر است .
درگاه های مودم:
- POWER: اتصال آداپتور برق
- ON/OFF: دکمه روش و خاموش کردن
- WiFi: روشن و خاموش کردن وایرلس دستگاه
- RESET: دکمه ریست کردن مودم
- LAN: اتصال کابل شبکه برای کامپیوتر
- ADSL: اتصال به خط تلفن
معرفی نحوه اتصال مودم :
ابتداییترین مرحله، اتصال مودم از طریق آداپتور برق موجود در جعبهی مودم، به پریز برق می باشد.
بعد از اتصال مودم به پریز برق ، چراغ پاور مودم روشن خواهد شد.
در مرحله بعد شما باید مودم را به خط تلفن مربوط به سرویس خود که به عنوان خط رانژه به شرکت پیشگامان معرفی کرده اید ، متصل کنید .
نکته : چنانچه مودمی استفاده می کنید که در گذشته تنظیماتی روی آن ذخیره شده و مورد استفاده قرار گرفته ، باید مودم ریست شود .
توجه : راه کارهای ریست کردن مودم، در انتهای مطالب، آورده شده است.
اتصال مودم به خط تلفن :
سیم تلفن مربوط به مودم را از طریق دوشاخه و یا سوکت تلفن میتوانید به پریز تلفن مربوط به خط رانژهتان متصل کنید .
با اتصال صحیح مودم به خط تلفن، باید چراغADSL پس از حدود 30 ثانیه روشن و ثابت شود.
نکته : دقت کنید که استفاده از دوشاخهی ضد برق برای انجام این کار به هیچ عنوان توصیه نمیشود ، چرا که دوشاخههای ضد برق موجب ایجاد قطعی و نویز روی خط ADSL شما می شود .
اسپیلیتر :
در صورتی که قصد استفاده از دستگاه دیگری (مانند تلفن) روی خط مربوطه را دارید، باید برای جلوگیری از ایجاد نویز شنیداری روی خط تلفن و اختلال بر روی مودم، پیش از هر دستگاه، از قطعهای به نام اسپلیتر استفاده کنید، تا از ایجاد نویز شنیداری بر روی خط رانژه جلوگیری گردد.
اسپلیتر، مطابق شکل ، دارای یک ورودی به نام Line و دو خروجی به نام های Phone و Modem DSL می باشد .
برای قرار دادن اسپلیتر پیش از مودم، ابتدا کابل تلفن خارج شده از پریز را به ورودی Line اسپلیتر متصل کنید .
سپس، یک سر کابل تلفن را به خروجی Modem DSL موجود روی اسپلیتر و سر دیگر آن را به درگاه DSL پشت مودم متصل کنید .
چنانچه قصد دارید به صورت همزمان از این پریز، برای به کارگیری مودم و تلفن استفاده کنید، در این مرحله از خروجی Phone موجود روی اسپلیتر، یک کابل تلفن به گوشی تلفن خود وصل کنید .
نکته : در صورت اتصال به دو پریز جداگانه، برای استفاده همزمان مودم و تلفن، در این شرایط فقط تلفن نیاز به اسپیلیتر دارد.
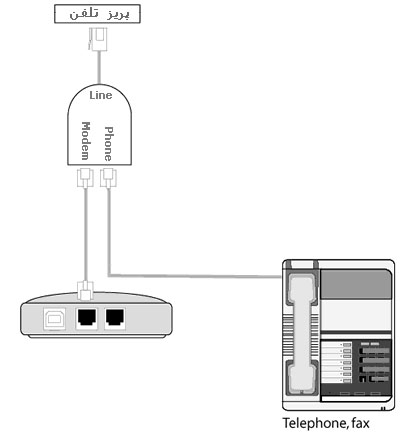
اتصال مودم به سیستم:
ارتباط مودم با سیستم از دو طریق امکان پذیر می باشد :
1-از طریق کابل شبکه (به کمک کامپیوتر یا لپ تاپ)
برای انجام اتصالات، شما باید یک سر کابل LAN را به خروجی Ethernet که در پشت مودم قرار دارد متصل و سمت دیگر کابل LANرا به پورت موجود بر روی کارت شبکه سیستم خود وصل کنید .
2-از طریق اتصال وایرلس ( موبایل، لپ تاپ، تبلت و … )
تنظیمات مودم برای اتصال به اینترنت
پس از اتصال مودم به سیستم یک مرورگر ( Google chrome , Mozilla Firefox , Internet, Explorer , Safari , browser …)
باز کنید :
در قسمت نوار آدرس ( نوار بالایی مرورگر) آدرس192.168.1.1 را وارد کرده و کلید جستجو را بزنید.
در صفحه ای که ظاهر می شود، باید یک Username و Passwordوارد نمائید.
اطلاعات درخواستی را مطابق زیر، تکمیل کرده و بر روی گزینه Login کلیک کنید.
User Name : admin
Password : admin
در این قسمت وارد تنظیماتLB-Link شده و از سربرگ های بالا گزینهwizard را انتخاب کنید و در ادامه طبق تصویر زیر عمل کنید :

VPI : 0 , VCI : 35
طبق استان و نوع تجهیزات مشخص می شود ، که از شرکت پیشگامان دریافت خواهید کرد.
Encapsulation : LLC/SNAP
Connection Mode :PPPOE
PPP Settings: Username , Password
(شناسه کاربری و گذرواژه) که از پیشگامان دریافت کرده اید را در این قسمت وارد کنید :
Default Route : Enable
DNS Setting : Automatically
و در انتها بر روی گزینهNext کلیک کنید.
در مرحله بعد وارد تنظیماتWireless خواهید شد.
در این مرحله نیز طبق تصویر عمل کنید :
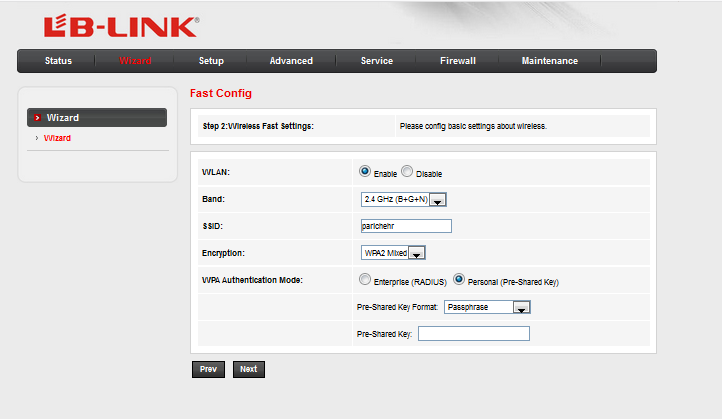
WLAN : Enable
Band : 2.4 GHz (B+G+N)
اسم مودم SSID
در این قسمت می توانید هر نامی که مد نظرتان می باشد برای WiFi خود انتخاب کنید.
Encryption : WPA2 Mixed
(WPA Authentication Mode : Personal (Pre-Shared Key
Pre-Shared Key Format : Passphrase
رمز مودم Pre-Shared Key
در این قسمت میتوانید کلمه عبوری که برایWiFi خود انتخاب کرده اید، را وارد کنید.
توجه داشته باشید : کلمه عبور باید حداقل از 8 کاراکتر تشکیل شده باشد.
و در پایان مجدد برروی گزینه Next کلیک کنید.
در صفحه جدید، که صفحه پایانی می باشد بر روی گزینه Apply Change کلیک کنید.
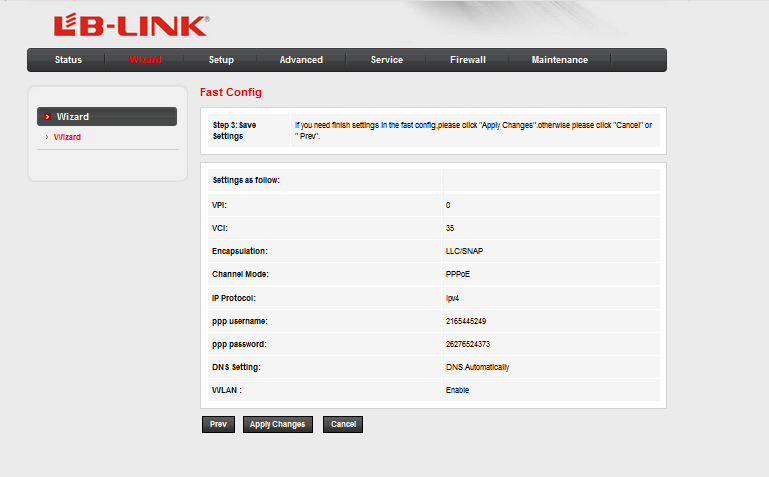
در صورتی که تنظیمات روی مودم به درستی و طبق دستورات وارد شود ، چراغ اینترنت روشن می شود.
در نتیجه با روشن شدن چراغ اینترنت متوجه کانفیگ مودم می شویم.
ریست کردن مودم کانفیگ شده :
ریست کردن مودم از دو طریق امکان پذیر است :
1 – نرم افزاری :
برای ریست کردن نرم افزاری مودم ( بعد از ورود به تنظیمات مودم ) ، از سربرگ های بالا گزینه ی Maintenance را انتخاب کرده و در ادامه طبق دستور زیر عمل کنید :
Maintenance>Reboot>Restore To Default Setting
اگر به هر دلیلی موفق به ریست کردن نرم افزاری مودم نشدید توصیه می شود از روش دوم ، که سخت افزاری می باشد استفاده کنید.
2 – سخت افزاری :
در این روش برای ریست کردن مودم باید دکمه ریست را حدودا 15 ثانیه نگه داشته تا چراغ ADSL از حالت ثابت به چشمک زن تغییر پیدا کند .
نکته : توجه داشته باشید ، دکمه ای که برای ریست وجود دارد بسیار ظریف بوده و حتما باید با ظرافت انجام گردد.
در نظر داشته باشید بعد از ریست کردن مودم ، تنظیمات مودم به حالت اولیه باز میگردد .
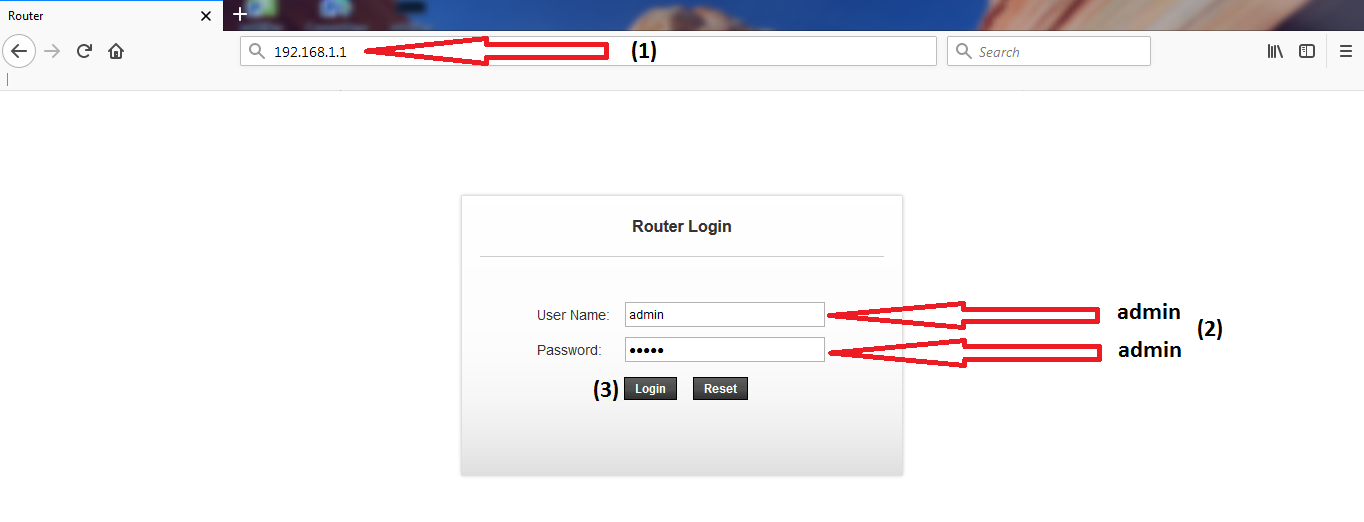
اقدامات لازم برای جلوگیری از هک شدن مودم :
امروز با پیشرفت تکنولوژی و استفاده از شبکه های بی سیم (وایرلس) ، بدون هیچ گونه کابلی افراد می توانند از طریق لپ تاپ ، کامپیوتر و یا گوشی خود به راحتی به اینترنت متصل شوند. اما این نگرانی بین کاربران وجود دارد که چگونه از دسترسی افراد دیگر و هک شدن شبکه خانگی Wi-Fi خود جلوگیری کنند؟
یکی از مهم ترین اقداماتی که می توانید برای جلوگیری از هک وای فای مودم انجام دهید خاموش یا غیر فعال کردن کلید و امکان WPS در مودم است WPS یا همان Wi-Fi Protected Setup ، استاندارد نچندان مطمئنی در مودم ها است که به کاربران اجازه می دهد بدون استفاده از رمز عبور مطمئن از پین ۸ رقمی مودم یا فعال کردن دکمه WPS به شبکه وای فای متصل شوند.
استفاده از این قابلیت، خطراتی را نیز به دنبال دارد و هکر ها می توانند با استفاده از روش های مختلف به سادگی امنیت شبکه وای فای شما را دور بزنند.
در نتیجه توصیه می شود WPS مودم خاموش شود تا مودم از لحاظ امنیت در بالاترین سطح خود قرار گیرد.
از دو طریق میشود WPS مودم را غیر فعال کرد :
1-به کمک کلید ریزی که در پشت مودم یا کنار مودم قرار دارد :
امکان دارد برخی از مودم ها کلید WPS نداشته باشند توجه داشته باشید که کلید ذکر شده با نماد WPS در مودم نمایش داده می شود . شایان ذکر است که مودم LB-Link دارای دکمه WPS می باشد.
2-به کمک تنظیمات مودم :
در مرحله اول پیشنهاد می شود اگر دکمه WPS بر روی مودم شما قرار دارد با نگه داشتن دکمه WPS چراغ مربوطه خاموش شده و غیرفعال میشود و همان طور که توضیح داده شد اگر مودم فاقد دکمه WPS باشد و یا به هر دلیلی موفق به غیر فعال کردن WPS از طریق دکمه مربوطه نشدین میتوان وارد تنظمیات مودم خود شده و طبق دستور زیر عمل کنید :
Setup>WLAN>WPS
و طبق تصویر و تیک Disable WPS زده شود.
توصیه می شود بعد از غیر فعال کردن WPS ، اسم و رمز WiFi مودم (در بخش Basic>SSID ( اسم ) و
Security>Pre-Shared Key (رمز) ) تغییر داده شود و در پایان حتما برروی Apply Change کیلک کنید.
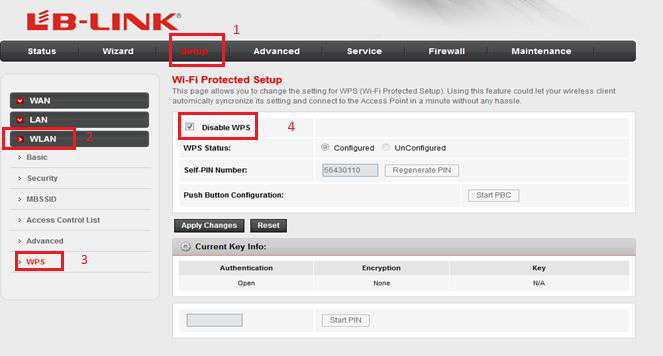
دانلود فایل
آموزش مودم Pirelli
مقدمه
برای اتصال به اینترنت توسط سرویس ADSL باید خط تلفن رانژه گردد.
خط رانژه شده خط تلفنی است که میتواند Voice و Data را همزمان با هم روی یک خط منتقل کند. فرآیند رانژه توسط شرکت پیشگامان انجام می گردد.
بعد از آماده سازی خط و به اصطلاح رانژه شدن آن ، شما می توانید با اتصال صحیح مودم خود، به سرویس پیشگامان متصل شده و از اینترنت استفاده کنید.
برای انجام این کار ، ابتدا می بایست اتصال خط تلفن به مودم و یا به اصطلاح روی خط قرار دادن مودم انجام گردد. در داخل هر جعبه مودم ، علاوه بر خود مودم ، معمولا تجهیزاتی برای اتصال به سیستم و خط تلفن وجود دارد.
این تجهیزات عبارتاند از :
مودم ، کابل تلفن ، کابل شبکه ، آداپتور برق ، نویزگیر ، راهنمای سی دی ، ضمانت نامه ، برچسب گارانتی .
آشنایی با مودم IP-Link
چراغ های نمایشگر پنل جلویی به شرح زیر است:
چراغ Power: نشان دهنده اتصال صحیح آداپتور برق به دستگاه است .
چراغ ADSL: در صورت ثابت روشن بودن ، نمایانگر وجود سرویس ADSL روی خط تلفن متصل شده است.
چراغ Internet: در صورت تنظیم صحیح مودم و اتصال مودم با اینترنت این چراغ روشن خواهد شد .
چراغ Wireless: نمایانگر فعال بودن قسمت وایرلس در مودم است .
چراغ LAN: نمایانگر اتصال LAN به یک وسیله دیگر است .
درگاه های مودم:
POWER: اتصال آداپتور برق
ON/OFF: دکمه روش و خاموش کردن
WiFi: روشن و خاموش کردن وایرلس دستگاه
RESET: دکمه ریست کردن مودم
LAN: اتصال کابل شبکه برای کامپیوتر
ADSL: اتصال به خط تلفن
معرفی نحوه اتصال مودم :
ابتداییترین مرحله، اتصال مودم از طریق آداپتور برق موجود در جعبهی مودم، به پریز برق می باشد.
بعد از اتصال مودم به پریز برق ، چراغ پاور مودم روشن خواهد شد.
در مرحله بعد شما باید مودم را به خط تلفن مربوط به سرویس خود که به عنوان خط رانژه به شرکت پیشگامان معرفی کرده اید ، متصل کنید .
نکته : چنانچه مودمی استفاده می کنید که در گذشته تنظیماتی روی آن ذخیره شده و مورد استفاده قرار گرفته ، باید مودم ریست شود .
توجه : راه کارهای ریست کردن مودم، در انتهای مطالب، آورده شده است.
اتصال مودم به خط تلفن :
سیم تلفن مربوط به مودم را از طریق دوشاخه و یا سوکت تلفن میتوانید به پریز تلفن مربوط به خط رانژهتان متصل کنید .
با اتصال صحیح مودم به خط تلفن، باید چراغ ADSL پس از حدود 30 ثانیه روشن و ثابت شود.
نکته : دقت کنید که استفاده از دوشاخهی ضد برق برای انجام این کار به هیچ عنوان توصیه نمیشود ، چرا که دوشاخههای ضد برق موجب ایجاد قطعی و نویز روی خط ADSL شما می شود .
اسپیلیتر :
در صورتی که قصد استفاده از دستگاه دیگری (مانند تلفن) روی خط مربوطه را دارید، باید برای جلوگیری از ایجاد نویز شنیداری روی خط تلفن و اختلال بر روی مودم، پیش از هر دستگاه، از قطعهای به نام اسپلیتر استفاده کنید، تا از ایجاد نویز شنیداری بر روی خط رانژه جلوگیری گردد.
اسپلیتر، مطابق شکل ، دارای یک ورودی به نام Line و دو خروجی به نام های Phone و Modem DSL می باشد .
برای قرار دادن اسپلیتر پیش از مودم، ابتدا کابل تلفن خارج شده از پریز را به ورودی Line اسپلیتر متصل کنید .
سپس، یک سر کابل تلفن را به خروجی Modem DSL موجود روی اسپلیتر و سر دیگر آن را به درگاه DSL پشت مودم متصل کنید .
چنانچه قصد دارید به صورت همزمان از این پریز، برای به کارگیری مودم و تلفن استفاده کنید، در این مرحله از خروجی Phone موجود روی اسپلیتر، یک کابل تلفن به گوشی تلفن خود وصل کنید .
نکته : در صورت اتصال به دو پریز جداگانه، برای استفاده همزمان مودم و تلفن، در این شرایط فقط تلفن نیاز به اسپیلیتر دارد.

اتصال مودم به سیستم:
ارتباط مودم با سیستم از دو طریق امکان پذیر می باشد :
1-از طریق کابل شبکه (به کمک کامپیوتر یا لپ تاپ)
برای انجام اتصالات، شما باید یک سر کابل LAN را به خروجی Ethernet که در پشت مودم قرار دارد متصل و سمت دیگر کابل LANرا به پورت موجود بر روی کارت شبکه سیستم خود وصل کنید .
2-از طریق اتصال وایرلس ( موبایل، لپ تاپ، تبلت و … )
تنظیمات مودم برای اتصال به اینترنت
پس از اتصال مودم به سیستم یک مرورگر ( Google chrome , Mozilla Firefox , Internet, Explorer , Safari , browser …)
باز کنید :
در قسمت نوار آدرس ( نوار بالایی مرورگر) آدرس192.168.1.1 را وارد کرده و کلید جستجو را بزنید.
در صفحه ای که ظاهر می شود، باید یک Username و Passwordوارد نمائید.
اطلاعات درخواستی را مطابق زیر، تکمیل کرده و بر روی گزینه Login کلیک کنید.
User Name : admin
Password : admin
انتخاب می کنیم ATM Interface<Layer2 Interface >Advances Setup در این قسمت از سمت
چپ گزینه
و در ادامه طبق تصویر عمل میکنیم
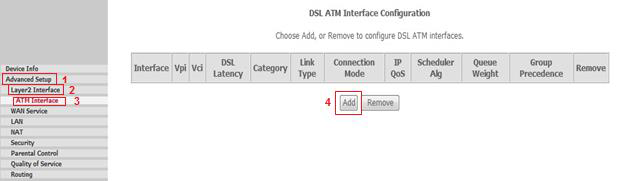
گزینه Add را میزنیم .
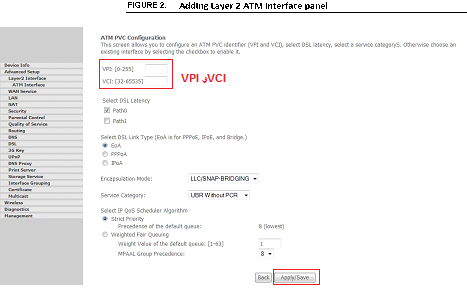
VPI و VCI را از پشتیبانی شرکت پیشگامان توسعه ارتباطات دریافت نمایید سپس روی Apply /Save کلیک نمایید . سپس به بخش WAN Service مراجعه کنید
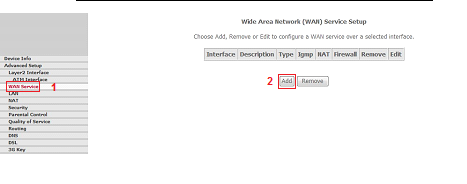
در این صفحه نیز گزینه Add را میزنیم. و در صفحه بعد مانند تصویر گزینه PPPOE را انتخاب می
کنیم .
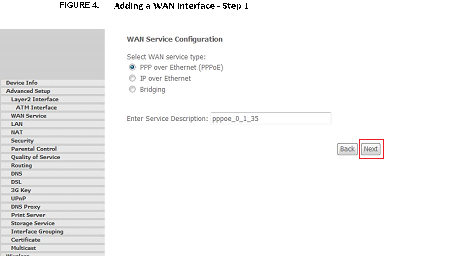
در این صفحه گزینه ها را بدون تغییر باقی می گذاریم و Next میکنیم
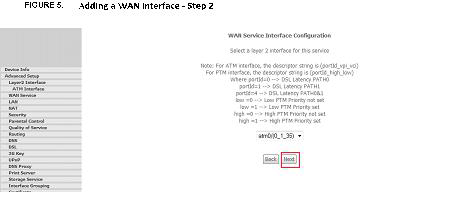
در صفحه بعد مانند تصویر پایین موارد را به شرح زیر وارد میکنیم
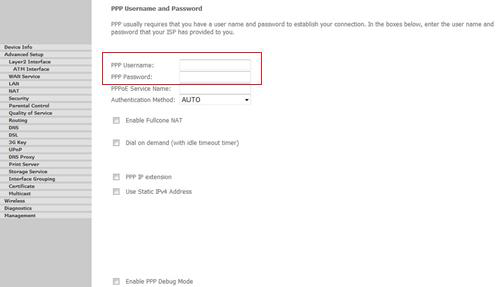
PP Sername : شناسه کاربری سرویس
PPP Password : رمز عبور سرویس
PPP Service name : Authentication mode : Auto
قسمت Service Name خالی بماند . صفحات بعدی نیز مانند تصویر زیر بدون تغییر Next میکنیم
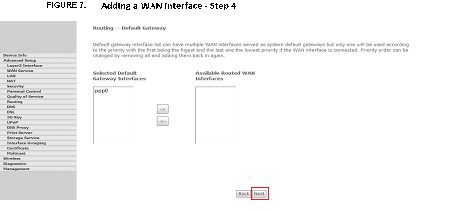
در آخر تغییرات اعمال شده را Apply میکنیم
تنظیمات وایرلسی مودم :
برای انجام تنظیمات وایرلس مودم طبق تصویر زیر عمل می کنیم .
در سربرگ Basic مانند شکل زیر عمل می کنیم
در گزینه SSID اسم وای فای را به دلخواه وارد می کنیم. حتما می بایست تیک گزینه Enable Wireless زده شود.اگر مایل به مخفی کردن نام وایفای هستید میتوانید تیک گزینه Hide Access Point را بزنید .
پس از اعمال تغییرات گزینه Apply را بزنید. در Security باید تنظیمات امنیتی وایرلس اعمال گردد .
طبق تصویر زیر :
در قسمت Select SSID می بایست اسم مودم را که در بخش Basic وارد کردیم را انتخاب کنیم . در قسمت WPA Authentication باید گزینه WPA/PSK را انتخاب کنیم . در قسمت WPA Passphrase باید رمز دلخواه حداقال 1 کاراکتری وارد شود . در قسمت WPA Encryption گزینه TKIP/AES را انتخاب کنید .
ودر انتها روی Apply Save کلیک نمایید
دانلود فایل
آموزش تنظیمات مودم Zyxel
برای دسترسی به اینترنت از طریق سرویس ADSL، ابتدا باید خط تلفن به گونهای تنظیم شود که امکان انتقال همزمان صدا و داده را داشته باشد، فرآیندی که به آن رانژه کردن گفته میشود. پس از انجام این مرحله توسط ارائهدهنده سرویس اینترنت، خط تلفن آماده استفاده خواهد بود. در این مرحله، با اتصال و تنظیم مودم خود، میتوانید به اینترنت دسترسی پیدا کنید. برای شروع، مودم باید به خط تلفن وصل شود. معمولاً در بستهبندی مودم، علاوه بر دستگاه اصلی، ابزارهای لازم برای اتصال به خط تلفن و رایانه نیز قرار داده شده است.
پیشنهادی: رانژه تلفن چیست؟
تجهیزات مورد نیاز برای راه اندازی مودم زایکسل
- مودم
- کابل تلفن
- کابل شبکه
- آداپتور برق
- نویزگیر
- راهنمای سی دی
- ضمانت نامه
- برچسب گارانتی
درگاه های مودم زایسکل
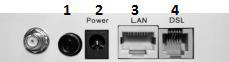
1. ON/OFF: دکمه روش و خاموش کردن
2. POWER: اتصال آداپتور برق
3. LAN: اتصال کابل شبکه برای کامپیوتر
4. DSL: اتصال به خط تلفن
چراغ های مودم زایکسل
چراغ های نمایشگر پنل جلویی به شرح زیر است:

1. چراغ Power: نشان دهنده اتصال صحیح آداپتور برق به دستگاه است .
2. چراغ DSL: در صورت ثابت روشن بودن ، نمایانگر وجود سرویس ADSL روی خط تلفن متصل شده است.
3. چراغ Internet: در صورت تنظیم صحیح مودم و اتصال مودم با اینترنت این چراغ روشن خواهد شد .
4. چراغ LAN: نمایانگر اتصال LAN به یک وسیله دیگر است .
5. چراغ Wireless: نمایانگر فعال بودن قسمت وایرلس در مودم است .
6. چراغ WPS : در صورت روشن بودن نشان دهنده فعال بودن قابلیت WPS (به دلیل موارد امنیتی این چراغ باید خاموش باشد)
معرفی نحوه اتصال مودم :
ابتداییترین مرحله، اتصال مودم از طریق آداپتور برق موجود در جعبهی مودم، به پریز برق می باشد.
بعد از اتصال مودم به پریز برق ، چراغ پاور مودم روشن خواهد شد.
در مرحله بعد شما باید مودم را به خط تلفن مربوط به سرویس خود که به عنوان خط رانژه به شرکت پیشگامان معرفی کرده اید ، متصل کنید .
نکته : چنانچه مودمی استفاده می کنید که در گذشته تنظیماتی روی آن ذخیره شده و مورد استفاده قرار گرفته بوده است، باید مودم ریست شود .
توجه : راه کارهای ریست کردن مودم، در انتهای مطالب، آورده شده است.
اتصال مودم به خط تلفن :
سیم تلفن مربوط به مودم را از طریق دوشاخه و یا سوکت تلفن میتوانید به پریز تلفن مربوط به خط رانژهتان متصل کنید .
با اتصال صحیح مودم به خط تلفن، باید چراغADSL پس از حدود 30 ثانیه روشن و ثابت شود.
نکته : دقت کنید که استفاده از دوشاخهی ضد برق برای انجام این کار به هیچ عنوان توصیه نمیشود ، چرا که دوشاخههای ضد برق موجب ایجاد قطعی و نویز روی خط ADSL شما می شود .
اسپیلیتر :
در صورتی که قصد استفاده از دستگاه دیگری (مانند تلفن) روی خط مربوطه را دارید، باید برای جلوگیری از ایجاد نویز شنیداری روی خط تلفن و اختلال بر روی مودم، پیش از هر دستگاه، از قطعهای به نام اسپلیتر استفاده کنید، تا از ایجاد نویز شنیداری بر روی خط رانژه جلوگیری گردد.
اسپلیتر، مطابق شکل ، دارای یک ورودی به نام Line و دو خروجی به نام های Phone و Modem یا DSL می باشد .
برای قرار دادن اسپلیتر پیش از مودم، ابتدا کابل تلفن خارج شده از پریز را به ورودی Line اسپلیتر متصل کنید .
سپس، یک سر کابل تلفن را به خروجی Modem یا DSL موجود روی اسپلیتر و سر دیگر آن را به درگاه DSL پشت مودم متصل کنید .
چنانچه قصد دارید به صورت همزمان از این پریز، برای به کارگیری مودم و تلفن استفاده کنید، در این مرحله از خروجی Phone موجود روی اسپلیتر، یک کابل تلفن به گوشی تلفن خود وصل کنید .
نکته : در صورت اتصال به دو پریز جداگانه، برای استفاده همزمان مودم و تلفن، نیاز به اسپیلیتر نخواهید داشت.
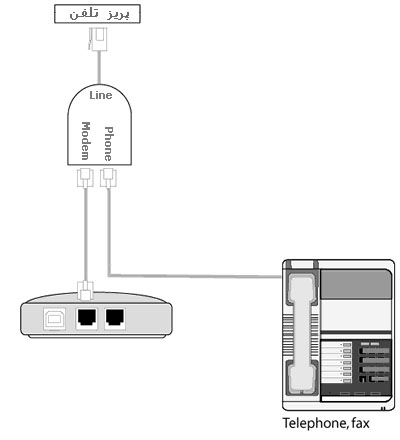
اتصال مودم به سیستم:
ارتباط مودم با سیستم از دو طریق امکان پذیر می باشد :
1-از طریق کابل شبکه (به کمک کامپیوتر یا لپ تاپ)
برای انجام اتصالات، شما باید یک سر کابل LAN را به خروجی Ethernet که در پشت مودم قرار دارد متصل و سمت دیگر کابل LANرا به پورت موجود بر روی کارت شبکه سیستم خود وصل کنید .
2-از طریق اتصال وایرلس ( موبایل، لپ تاپ، تبلت و … )
تنظیمات مودم برای اتصال به اینترنت
پس از اتصال مودم به سیستم یک مرورگر ( Google chrome , Mozilla Firefox , Internet, Explorer , Safari , browser …)
باز کنید :
در قسمت نوار آدرس ( نوار بالایی مرورگر) آدرس192.168.1.1 را وارد کرده و کلید جستجو را بزنید.
اطلاعات درخواستی را مطابق زیر، تکمیل کرده و بر روی گزینه Login کلیک کنید.
Password : admin
در این قسمت برای انجام تنظیمات به صورت دستی گزینه Go to Advance Setup را انتخاب کرده و بر روی Apply کلیک می کنیم.

در این قسمت وارد تنظیمات Zyxel شده و در سمت چپ تصویر گزینه Network و سپس WAN را انتخاب کنید و در ادامه طبق تصویر زیر عمل کنید :
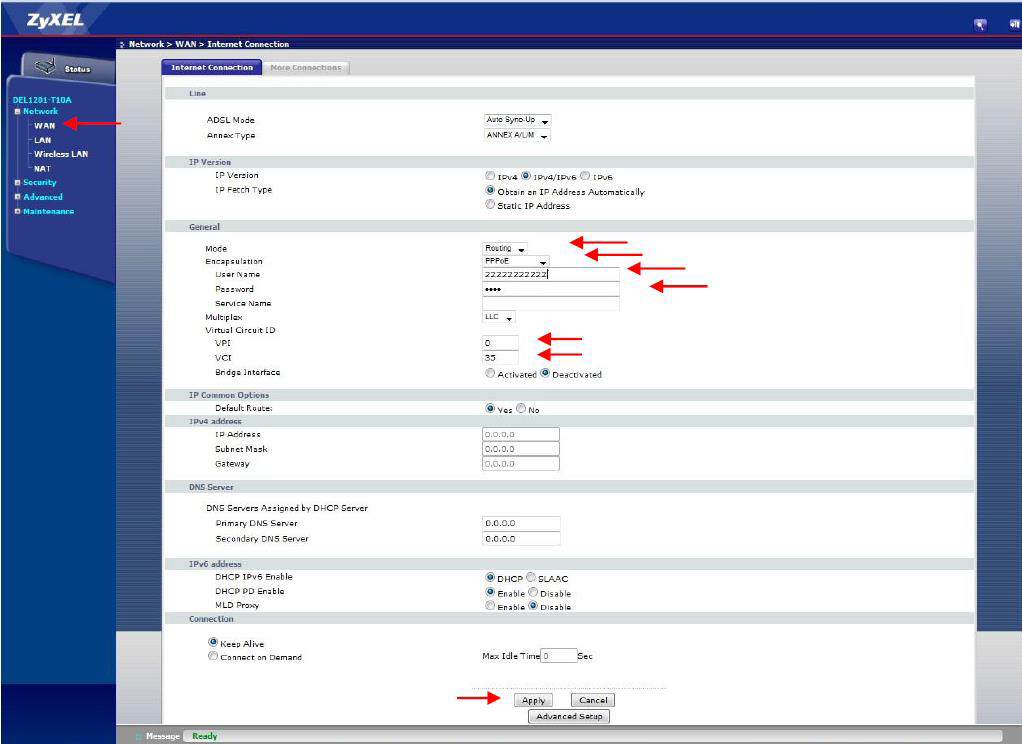
Mode : Routing
Encapsulation : PPPOE
Username : شناسه کاربری سرویس
Password گذر واژه سرویس
VPIو VCI طبق استان و نوع تجهیزات مشخص می شود که از شرکت پیشگامان دریافت خواهید کرد.
Default Route : Yes
و در انتها بر روی گزینه Apply کلیک کنید.
در مرحله بعد وارد تنظیماتWireless LAN خواهید شد.
در این مرحله نیز طبق تصویر عمل کنید :
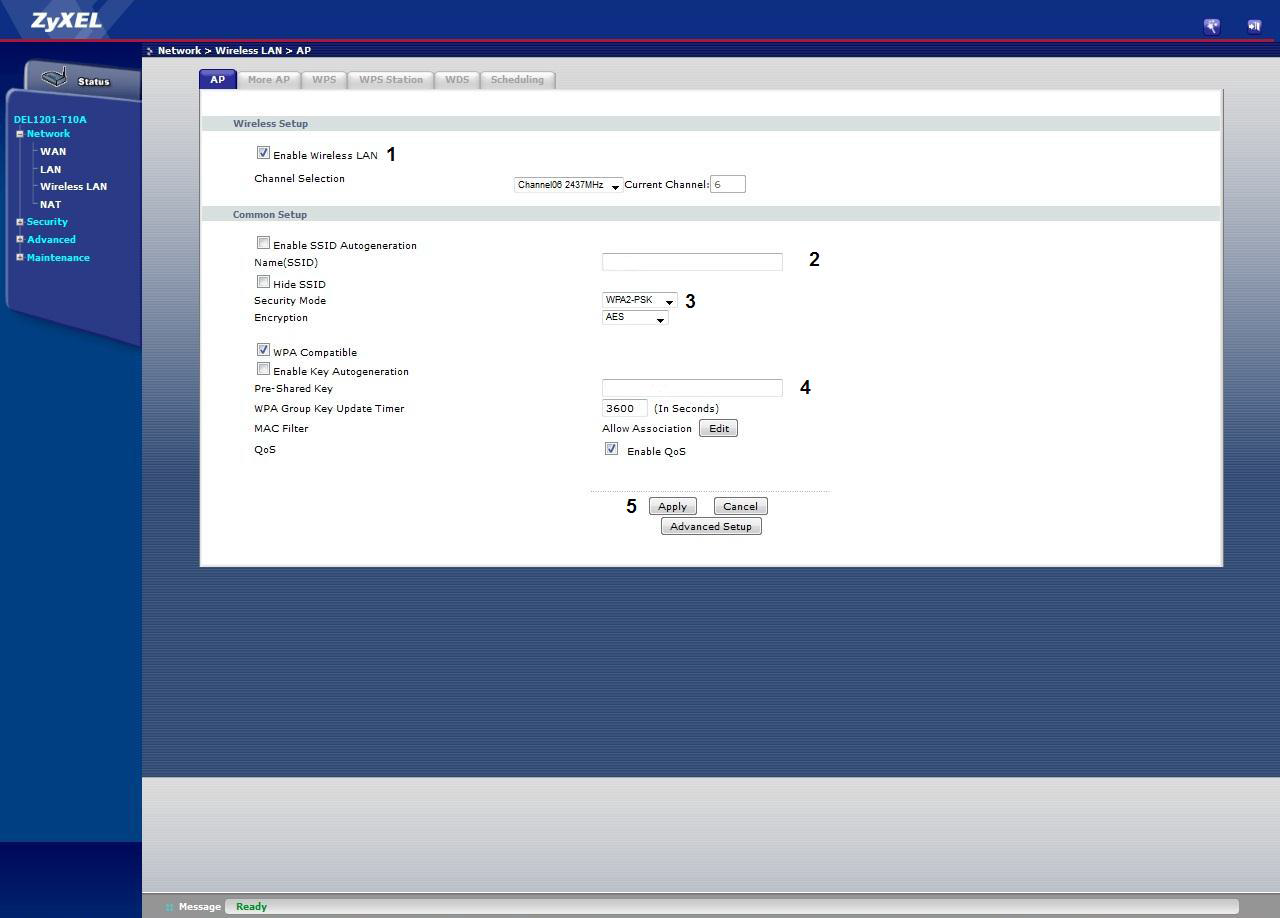
1. تیک گزینه Enable Wireless LAN زده شود.
2. در این قسمت نام دلخواه برای وایرلس خود وارد کنید. (به صورت لاتین)
3. در این قسمت گزینه WPA2-PSK انتخاب شود.
4. در این قسمت میتوانید کلمه عبوری که برایWiFi خود انتخاب کرده اید، را وارد کنید.
توجه داشته باشید : کلمه عبور باید حداقل از 8 کاراکتر تشکیل شده باشد.
5. در پایان برروی گزینه Apply کلیک کنید.
در صورتی که تنظیمات روی مودم به درستی و طبق دستورات وارد شود ، چراغ اینترنت روشن می شود.
در نتیجه با روشن شدن چراغ اینترنت متوجه کانفیگ مودم می شویم.
ریست کردن مودم کانفیگ شده :
ریست کردن مودم از دو طریق امکان پذیر است :
1 – نرم افزاری :
برای ریست کردن نرم افزاری مودم ( بعد از ورود به تنظیمات مودم ) ، از سربرگ ها گزینه ی Maintenance را انتخاب کرده و در ادامه طبق دستور زیر عمل کنید :
Maintenance>Tools>Configuration
در صفحه باز شده از قسمت Reset to Factory Default Settings روی گزینه Reset کلیک کنید.

اگر به هر دلیلی موفق به ریست کردن نرم افزاری مودم نشدید توصیه می شود از روش دوم ، که سخت افزاری می باشد استفاده کنید.
2 – سخت افزاری :
در این روش برای ریست کردن مودم باید دکمه ریست را حدودا 15 ثانیه نگه داشته تا چراغADSL از حالت ثابت به چشمک زن تغییر پیدا کند .
نکته : توجه داشته باشید ، دکمه ای که برای ریست وجود دارد بسیار ظریف بوده و حتما باید با ظرافت انجام گردد.
در نظر داشته باشید بعد از ریست کردن مودم ، تنظیمات مودم به حالت اولیه باز میگردد .
اقدامات لازم برای جلوگیری از هک شدن مودم :
امروز با پیشرفت تکنولوژی و استفاده از شبکه های بی سیم (وایرلس) ، بدون هیچ گونه کابلی افراد می توانند از طریق لپ تاپ ، کامپیوتر و یا گوشی خود به راحتی به اینترنت متصل شوند. اما این نگرانی بین کاربران وجود دارد که چگونه از دسترسی افراد دیگر و هک شدن شبکه خانگی Wi-Fi خود جلوگیری کنند؟
یکی از مهم ترین اقدامتی که می توانید برای جلوگیری از هک وای فای مودم انجام دهید خاموش یا غیر فعال کردن کلید و امکان WPS در مودم است WPS یا همان Wi-Fi Protected Setup ، استاندارد نچندان مطمئنی در مودم ها است که به کاربران اجازه می دهد بدون استفاده از رمز عبور مطمئن از پین ۸ رقمی مودم یا فعال کردن دکمه WPS به شبکه وای فای متصل شوند.
استفاده از این قابلیت، خطراتی را نیز به دنبال دارد و هکر ها می توانند با استفاده از روش های مختلف به سادگی امنیت شبکه وای فای شما را دور بزنند.
در نتیجه توصیه می شود WPS مودم خاموش شود تا مودم از لحاظ امنیت در بالاترین سطح خود قرار گیرد.
از دو طریق میشود WPS مودم را غیر فعال کرد :
1-به کمک کلید ریزی که در پشت مودم یا کنار مودم قرار دارد : (امکان دارد برخی از مودم ها کلید WPS نداشته باشند توجه داشته باشید که کلید ذکر شده با نماد WPS در مودم نمایش داده می شود )
2-به کمک تنظیمات مودم :
در مرحله اول پیشنهاد می شود اگر دکمه WPS بر روی مودم شما قرار دارد با نگه داشتن دکمه WPS چراغ مربوطه خاموش شده و غیرفعال میشود و همان طور که توضیح داده شد اگر مودم فاقد دکمه WPS باشد و یا به هر دلیلی موفق به غیر فعال کردن WPS از طریق دکمه مربوطه نشدین میتوان وارد تنظمیات مودم خود شده و طبق دستور زیر عمل کنید :
Network>Wireless LAN>WPS
طبق تصویر تیک WPS Setup برداشته شود و روی گزینه Apply کلیک شود.
توصیه می شود بعد از غیر فعال کردن WPS ، اسم و رمز WiFi مودم (در بخش AP >SSID ( اسم ) و AP >Pre-Shared Key (رمز) ) تغییر داده شود و در پایان حتما برروی Apply کیلک کنید.
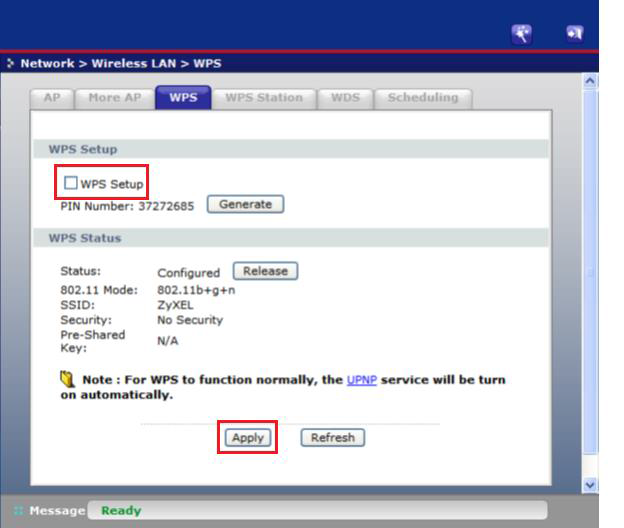
آموزش مودم Zyxel AMG 1202-T Series
مقدمه
برای اتصال به اینترنت توسط سرویس ADSL باید خط تلفن رانژه گردد.
خط رانژه شده خط تلفنی است که میتواندVoice و Data را همزمان با هم روی یک خط منتقل کند. فرآیند رانژه توسط شرکت پیشگامان انجام می گردد.
بعد از آماده سازی خط و به اصطلاح رانژه شدن آن ، شما می توانید با اتصال صحیح مودم خود، به سرویس پیشگامان متصل شده و از اینترنت استفاده کنید.
برای انجام این کار ، ابتدا می بایست اتصال خط تلفن به مودم و یا به اصطلاح روی خط قرار دادن مودم انجام گردد. در داخل هر جعبه مودم ، علاوه بر خود مودم ، معمولا تجهیزاتی برای اتصال به سیستم و خط تلفن وجود دارد.
این تجهیزات عبارتاند از :
مودم ، کابل تلفن ، کابل شبکه ، آداپتور برق ، نویزگیر ، راهنمای سی دی ، ضمانت نامه ، برچسب گارانتی .
آشنایی با مودم Zyxel
چراغ های نمایشگر پنل جلویی به شرح زیر است:
- چراغ Power: نشان دهنده اتصال صحیح آداپتور برق به دستگاه است .
- چراغ ADSL: در صورت ثابت روشن بودن ، نمایانگر وجود سرویس ADSL روی خط تلفن متصل شده است.
- چراغ Internet: در صورت تنظیم صحیح مودم و اتصال مودم با اینترنت این چراغ روشن خواهد شد .
- چراغ Wireless: نمایانگر فعال بودن قسمت وایرلس در مودم است .
- چراغ LAN: نمایانگر اتصال LAN به یک وسیله دیگر است .
درگاه های مودم:
- POWER: اتصال آداپتور برق
- ON/OFF: دکمه روش و خاموش کردن
- WiFi: روشن و خاموش کردن وایرلس دستگاه
- RESET: دکمه ریست کردن مودم
- LAN: اتصال کابل شبکه برای کامپیوتر
- ADSL: اتصال به خط تلفن
معرفی نحوه اتصال مودم :
ابتداییترین مرحله، اتصال مودم از طریق آداپتور برق موجود در جعبهی مودم، به پریز برق می باشد.
بعد از اتصال مودم به پریز برق ، چراغ پاور مودم روشن خواهد شد.
در مرحله بعد شما باید مودم را به خط تلفن مربوط به سرویس خود که به عنوان خط رانژه به شرکت پیشگامان معرفی کرده اید ، متصل کنید .
نکته : چنانچه مودمی استفاده می کنید که در گذشته تنظیماتی روی آن ذخیره شده و مورد استفاده قرار گرفته بوده است، باید مودم ریست شود .
توجه : راه کارهای ریست کردن مودم، در انتهای مطالب، آورده شده است.
اتصال مودم به خط تلفن :
سیم تلفن مربوط به مودم را از طریق دوشاخه و یا سوکت تلفن میتوانید به پریز تلفن مربوط به خط رانژهتان متصل کنید .
با اتصال صحیح مودم به خط تلفن، باید چراغ ADSL پس از حدود 30 ثانیه روشن و ثابت شود.
نکته : دقت کنید که استفاده از دوشاخهی ضد برق برای انجام این کار به هیچ عنوان توصیه نمیشود ، چرا که دوشاخههای ضد برق موجب ایجاد قطعی و نویز روی خط ADSL شما می شود .
اسپیلیتر :
در صورتی که قصد استفاده از دستگاه دیگری (مانند تلفن) روی خط مربوطه را دارید، باید برای جلوگیری از ایجاد نویز شنیداری روی خط تلفن و اختلال بر روی مودم، پیش از هر دستگاه، از قطعهای به نام اسپلیتر استفاده کنید، تا از ایجاد نویز شنیداری بر روی خط رانژه جلوگیری گردد.
اسپلیتر، مطابق شکل ، دارای یک ورودی به نام Line و دو خروجی به نام های Phone و Modem DSL می باشد .
برای قرار دادن اسپلیتر پیش از مودم، ابتدا کابل تلفن خارج شده از پریز را به ورودی Line اسپلیتر متصل کنید .
سپس، یک سر کابل تلفن را به خروجی Modem DSL موجود روی اسپلیتر و سر دیگر آن را به درگاه DSL پشت مودم متصل کنید .
چنانچه قصد دارید به صورت همزمان از این پریز، برای به کارگیری مودم و تلفن استفاده کنید، در این مرحله از خروجی Phone موجود روی اسپلیتر، یک کابل تلفن به گوشی تلفن خود وصل کنید .
نکته : در صورت اتصال به دو پریز جداگانه، برای استفاده همزمان مودم و تلفن، در این شرایط فقط تلفن نیاز به اسپیلیتر دارد.
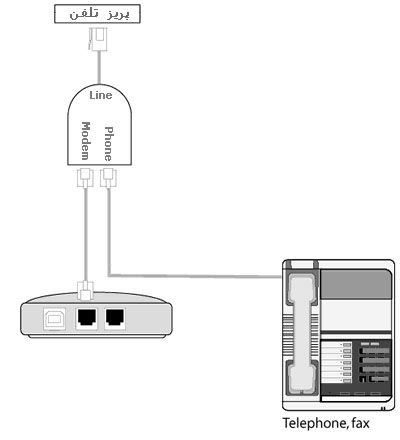
اتصال مودم به سیستم:
ارتباط مودم با سیستم از دو طریق امکان پذیر می باشد :
1-از طریق کابل شبکه (به کمک کامپیوتر یا لپ تاپ)
برای انجام اتصالات، شما باید یک سر کابل LAN را به خروجی Ethernet که در پشت مودم قرار دارد متصل و سمت دیگر کابل LANرا به پورت موجود بر روی کارت شبکه سیستم خود وصل کنید .
2-از طریق اتصال وایرلس ( موبایل، لپ تاپ، تبلت و … )
تنظیمات مودم برای اتصال به اینترنت
پس از اتصال مودم به سیستم یک مرورگر ( Google chrome , Mozilla Firefox , Internet, Explorer , Safari , browser …)
باز کنید :
در قسمت نوار آدرس ( نوار بالایی مرورگر) آدرس192.168.1.1 را وارد کرده و کلید جستجو را بزنید.
در صفحه ای که ظاهر می شود، باید یک Username و Passwordوارد نمائید.
اطلاعات درخواستی را مطابق زیر، تکمیل کرده و بر روی گزینه Login کلیک کنید.
User Name : admin
Password : 1234
در این قسمت وارد تنظیماتZyxel شده و در قسمت بالا سمت راست گزینه Wizard را انتخاب نمایید .
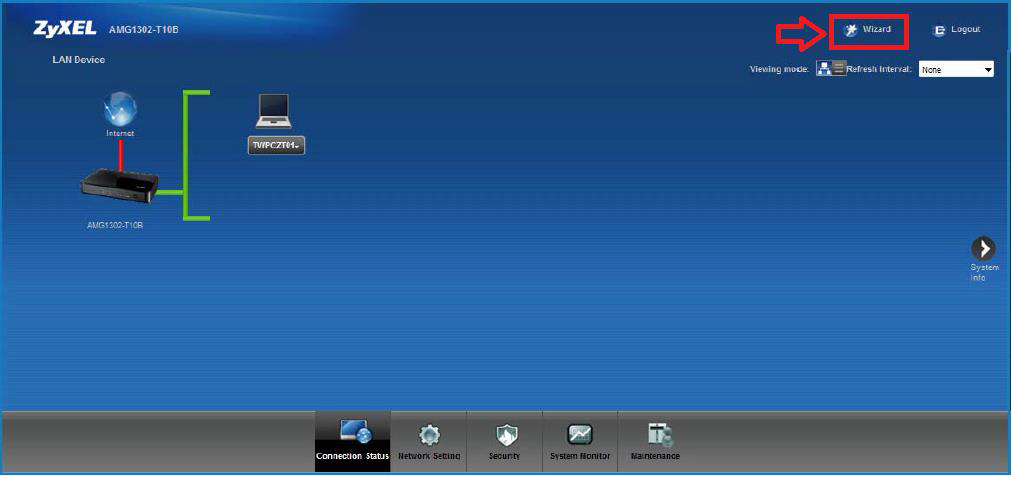
و سپس گزینه Internet / Wireless Setup را انتخاب نمایید .
در ادامه صفحه زیر باز خواهد شد در لیست Time Zone گزینه Tehran را انتخاب نمایید سپس رویNext کلیک نمایید.
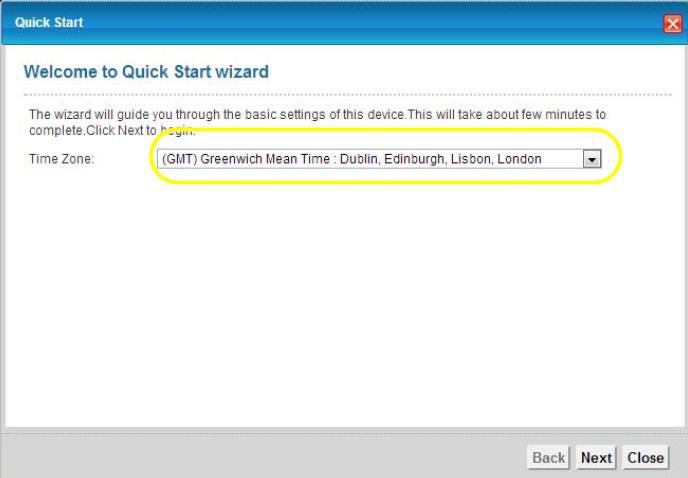
در این بخش تنظمیات را مانند شکل زیر انجام دهید :
در قسمت User Name نام کاربری سرویس .
در قسمت Password رمز عبور سرویس و در ادامه
VPIو VCIرا میتوانید از پشتیبانی شرکت پیشگامان توسعه ارتباطات دریافت نمایید .
بعد از وارد کردن اطلاعات روی Next کلیک نمایید .
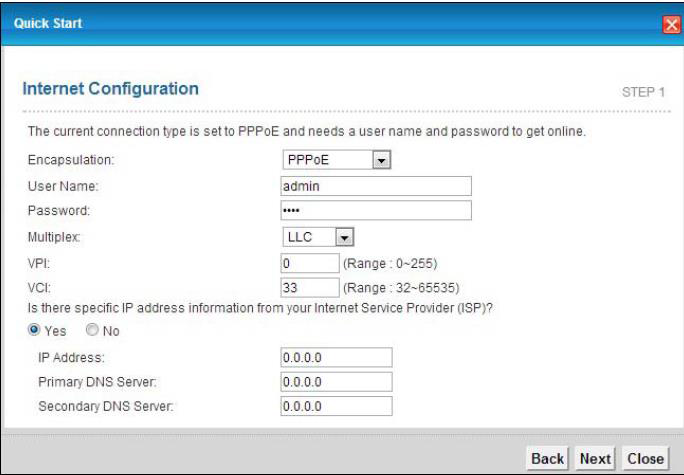
وارد تنظمیات وایرلس شده و طبق دستورات و شکل زیر عمل کنید :
در قسمت Wireless Network Name (SSID) اسم وای فای را وارد نمایید .
در قسمت Pre-Shared Key رمز وای فای را وارد نمایید .
رمز وای فای باید حداقل از 8 کاراکتر یا بیشتر تشکیل شده باشد .
بعد از وارد کردن اطلاعات روی Next کلیک نمایید .
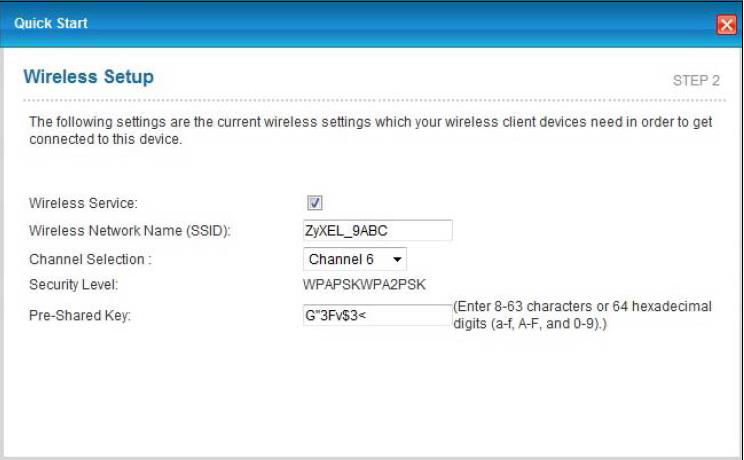
و در انتها روی Close کلیک نمایید.

در صورتی که تنظیمات روی مودم به درستی و طبق دستورات وارد شود ، چراغ اینترنت روشن می شود.در نتیجه با روشن شدن چراغ اینترنت متوجه کانفیگ مودم می شویم
ریست کردن مودم کانفیگ شده :
ریست کردن مودم از دو طریق امکان پذیر است :
1 – نرم افزاری :
برای ریست کردن نرم افزاری مودم ( بعد از ورود به تنظیمات مودم ) ، وارد قسمت Maintenance شوید سپس گزینه Backup / Restore انتخاب نمایید.
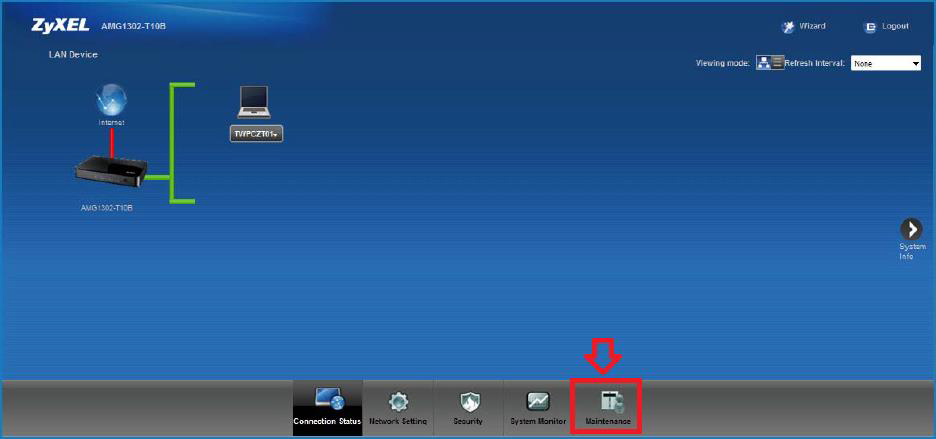
در قسمت Backup / Restore گزینه Reset را کلیک نمایید.
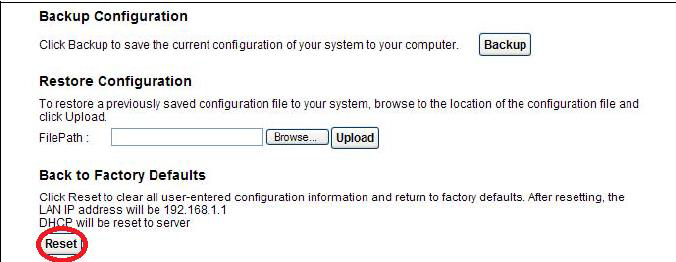
اگر به هر دلیلی موفق به ریست کردن نرم افزاری مودم نشدید توصیه می شود از روش دوم ، که سخت افزاری می باشد استفاده کنید.
2 – سخت افزاری :
در این روش برای ریست کردن مودم باید دکمه ریست را حدودا 15 ثانیه نگه داشته تا چراغADSL از حالت ثابت به چشمک زن تغییر پیدا کند .
نکته : توجه داشته باشید ، دکمه ای که برای ریست وجود دارد بسیار ظریف بوده و حتما باید با ظرافت انجام گردد.
در نظر داشته باشید بعد از ریست کردن مودم ، تنظیمات مودم به حالت اولیه باز میگردد .
اقدامات لازم برای جلوگیری از هک شدن مودم :
امروز با پیشرفت تکنولوژی و استفاده از شبکه های بی سیم (وایرلس) ، بدون هیچ گونه کابلی افراد می توانند از طریق لپ تاپ ، کامپیوتر و یا گوشی خود به راحتی به اینترنت متصل شوند. اما این نگرانی بین کاربران وجود دارد که چگونه از دسترسی افراد دیگر و هک شدن شبکه خانگی Wi-Fi خود جلوگیری کنند؟
یکی از مهم ترین اقدامتی که می توانید برای جلوگیری از هک وای فای مودم انجام دهید خاموش یا غیر فعال کردن کلید و امکان WPS در مودم است WPS یا همان Wi-Fi Protected Setup ، استاندارد نچندان مطمئنی در مودم ها است که به کاربران اجازه می دهد بدون استفاده از رمز عبور مطمئن از پین ۸ رقمی مودم یا فعال کردن دکمه WPS به شبکه وای فای متصل شوند.
استفاده از این قابلیت، خطراتی را نیز به دنبال دارد و هکر ها می توانند با استفاده از روش های مختلف به سادگی امنیت شبکه وای فای شما را دور بزنند.
در نتیجه توصیه می شود WPS مودم خاموش شود تا مودم از لحاظ امنیت در بالاترین سطح خود قرار گیرد.
از دو طریق میشود WPS مودم را غیر فعال کرد :
1-به کمک کلید ریزی که در پشت مودم یا کنار مودم قرار دارد : (امکان دارد برخی از مودم ها کلید WPS نداشته باشند توجه داشته باشید که کلید ذکر شده با نماد WPS در مودم نمایش داده می شود ) شایان ذکر است که مودم Zyxelدارای دکمه WPS می باشد.
2-به کمک تنظیمات مودم :
در مرحله اول پیشنهاد می شود اگر دکمه WPS بر روی مودم شما قرار دارد با نگه داشتن دکمه WPS چراغ مربوطه خاموش شده و غیرفعال میشود و همان طور که توضیح داده شد اگر مودم فاقد دکمه WPS باشد و یا به هر دلیلی موفق به غیر فعال کردن WPS از طریق دکمه مربوطه نشدین میتوان وارد تنظمیات مودم خود شده مانند شکل زیر وارد قسمت Network Setting شوید.

وارد قسمت Wireless و سپس وارد قسمت WPS شوید گزینه Disable را فعال نمایید سپس تنظمیات را ذخیره نمایید.

توصیه می شود بعد از غیر فعال کردن WPS ، اسم و رمز WiFi مودم
(در بخش Network Setting > Wireless> General >SSID ( اسم ) و Security>Pre-Shared Key (رمز) ) تغییر داده شود و در پایان حتما برروی Apply کیلک کنید.
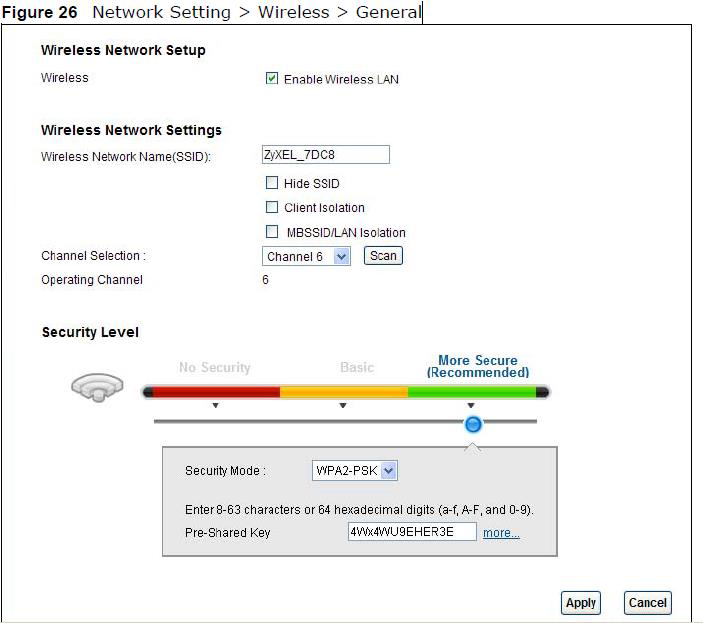
تنظیمات مودم D-LINK

در این بخش به بررسی تنظیمات مودم دی لینک میپردازیم. اگر به دنبال آموزش کانفیگ مودم دی لینک (بهویژه تنظیمات مودم دیلینک مخابرات) هستید، این راهنما برای شما مناسب است. تنظیم مودم دی لینک با گوشی یا کامپیوتر بهراحتی امکانپذیر است. برای اتصال به اینترنت از طریق سرویس ADSL، ابتدا باید خط تلفن شما توسط شرکت هرمز نت بندرعباس رانژه شود. خط رانژهشده خط تلفنی است که بهطور همزمان قابلیت انتقال صدا (Voice) و داده (Data) را دارد.
فرآیند رانژهسازی توسط شرکت هرمز نت بندرعباس انجام میگیرد. پس از آمادهسازی خط و اتمام فرآیند رانژه، با اتصال صحیح مودم خود میتوانید از سرویس ADSL هرمز نت بندرعباس بهرهمند شوید. برای شروع، باید اتصال خط تلفن به مودم برقرار شود که به آن “روی خط قرار دادن مودم” نیز گفته میشود. در بستهبندی هر مودم، معمولاً تجهیزاتی مانند کابل تلفن، آداپتور برق و اسپلیتر وجود دارد که برای اتصال مودم به خط تلفن و سیستم ضروری هستند. با استفاده از این تجهیزات، مودم را بهدرستی راهاندازی کرده و از اینترنت پایدار بهرهمند شوید.
تجهیزات مودم دی لینک
علامتهای روی مودم دی لینک به کاربران کمک میکنند تا وضعیت دستگاه خود را بررسی کنند. علائم روی مودم دی لینک شامل اطلاعاتی درباره اتصال به اینترنت، وایرلس، برق و موارد دیگر هستند. آشنایی با این علائم میتواند به شما در مدیریت بهتر مودم دی لینک کمک کند.
- مودم
- کابل تلفن
- کابل شبکه
- آداپتور برق
- نویزگیر
- راهنمای سی دی
- ضمانت نامه
- برچسب گارانتی
چراغ های مودم دی لینک (مودم D-Link)
چراغ های مودم D-link به شرح زیر است:
- چراغ Power: این چراغ نشاندهنده این است که آداپتور برق به درستی به دستگاه وصل شده است.
- چراغ Wireless: این چراغ فعال بودن قابلیت وایرلس مودم را نمایش میدهد.
- چراغ ADSL: در صورتی که این چراغ به صورت ثابت روشن باشد، نشاندهنده فعال بودن سرویس ADSL بر روی خط تلفن متصل است.
- چراغ LAN: این چراغ زمانی روشن میشود که اتصال LAN با دستگاه دیگری برقرار باشد.
- چراغ Internet: روشن بودن این چراغ بیانگر این است که مودم به درستی تنظیم شده و به اینترنت متصل است.
دکمه های پشت مودم دی لینک
دکمه های پشت مودم D-link به شرح زیر است:
- ON/OFF: کلیدی برای روشن و خاموش کردن دستگاه
- WiFi: کلید فعال یا غیرفعال کردن وایرلس مودم
- POWER: نشاندهنده اتصال آداپتور برق به دستگاه
- ADSL: درگاه اتصال به خط تلفن برای دسترسی به سرویس ADSL
- RESET: دکمهای برای ریست تنظیمات مودم
- LAN: پورتی برای اتصال کابل شبکه به کامپیوتر
نحوه اتصال مودم دی لینک به تلفن
1- اولین قدم برای راهاندازی مودم، اتصال آن به برق است. برای این کار، از آداپتور برقی که همراه مودم ارائه شده استفاده کنید و آن را به یک پریز برق متصل نمایید. پس از اتصال، چراغ پاور مودم روشن خواهد شد.
2- در گام بعدی، مودم را به خط تلفنی که برای دریافت سرویس اینترنت خود معرفی کردهاید (معروف به خط رانژه) متصل کنید.
نکته: اگر مودم شما قبلاً مورد استفاده قرار گرفته و تنظیمات قدیمی روی آن ذخیره شده است، لازم است قبل از استفاده آن را ریست کنید.
توجه: روشهای ریست کردن مودم در بخش پایانی توضیحات آورده شده است.
3- برای اتصال سیم تلفن مودم، کافی است آن را از طریق یک دوشاخه یا سوکت تلفن به پریز خط رانژه متصل کنید.
4- پس از اتصال صحیح، چراغ ADSL مودم معمولاً پس از حدود ۳۰ ثانیه روشن شده و به حالت ثابت در میآید.
توجه: استفاده از دوشاخههای ضد برق برای این کار اصلاً پیشنهاد نمیشود، زیرا این نوع دوشاخهها میتوانند باعث ایجاد نویز و قطعی در خط ADSL شما شوند.
نحوه اتصال اسپیلیتر به مودم و تلفن
برای جلوگیری از ایجاد نویز روی خط تلفن و اختلال در عملکرد مودم، آشنایی با نحوه اتصال اسپلیتر به مودم و تلفن ضروری است. اسپلیتر دارای یک ورودی به نام Line و دو خروجی به نامهای Phone و Modem DSL است. برای نحوه اتصال اسپلیتر به مودم، ابتدا کابل تلفن را از پریز به ورودی Line اسپلیتر وصل کنید. سپس از خروجی Modem DSL اسپلیتر، یک کابل تلفن به پورت DSL پشت مودم متصل کنید. اگر قصد دارید تلفن و مودم را همزمان از یک پریز استفاده کنید، از خروجی Phone اسپلیتر یک کابل به دستگاه تلفن وصل کنید. در صورت استفاده از دو پریز جداگانه، تنها تلفن به اسپلیتر نیاز دارد.
توجه: اگر از دو پریز مجزا برای اتصال مودم و تلفن استفاده میکنید، در این حالت تنها تلفن به اسپلیتر نیاز خواهد داشت.
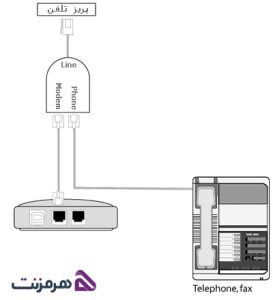
اتصال مودم دی لینک به سیستم
برای اتصال مودم دیلینک به سیستم، دو روش وجود دارد: از طریق کابل شبکه، یک سر کابل LAN را به پورت Ethernet پشت مودم و سر دیگر را به کارت شبکه کامپیوتر یا لپتاپ متصل کنید. از طریق وایرلس، دستگاههایی مانند موبایل، لپتاپ یا تبلت را به شبکه وایفای مودم متصل کنید. در این روش، نام و رمز عبور وایفای مودم را از برچسب پشت مودم یا تنظیمات آن بررسی کنید.
تنظیمات مودم برای اتصال به اینترنت
برای انجام تنظیمات مودم برای اتصال به اینترنت، ابتدا مودم را به سیستم متصل کرده و یک مرورگر مانند Google Chrome، Mozilla Firefox یا Safari را باز کنید. در نوار آدرس مرورگر، آدرس 192.168.1.1 را تایپ کرده و کلید Enter را بزنید. صفحهای باز میشود که از شما میخواهد نام کاربری و رمز عبور وارد کنید. بهصورت پیشفرض، نام کاربری و رمز عبور هر دو admin هستند. پس از ورود، به تنظیمات مودم دسترسی پیدا میکنید.
در صفحه اصلی تنظیمات، از منوی بالا گزینه Setup و سپس Setup Wizard را انتخاب کنید. با کلیک روی Next، مراحل پیکربندی اینترنت را ادامه دهید.

در این قسمت، میتوانید رمز عبور ورود به تنظیمات مودم را تغییر دهید. برای ادامه، کافی است روی گزینه Next کلیک کنید، یا اگر قصد دارید این مرحله را رد کنید، گزینه Skip را انتخاب کنید.
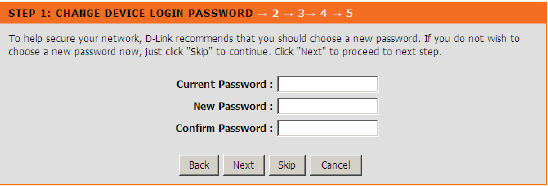
در این مرحله، گزینه Automatically را انتخاب کرده و سپس روی Next کلیک کنید.
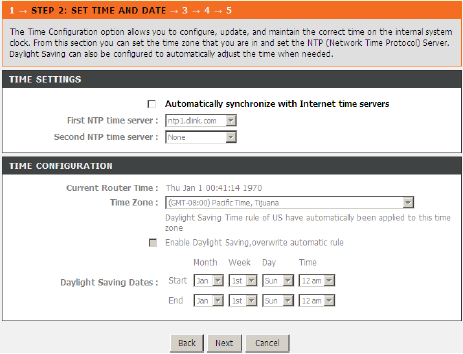
در این بخش، تنظیمات را مطابق مراحل زیر انجام دهید:
ابتدا Connection Type را بر روی PPPoE LLC قرار دهید. برای تعیین مقادیر VPI و VCI، میتوانید این اطلاعات را از پشتیبانی شرکت هرمزنت بندرعباس دریافت کنید.
در تنظیمات PPPoE:
- در قسمت User Name، نام کاربری سرویس را وارد کنید.
- در بخش Password، رمز عبور سرویس خود را تایپ کنید.
- در قسمت Confirm Password، همان رمز عبور را دوباره وارد کنید.
پس از انجام این تنظیمات، گزینه Next را کلیک کنید.
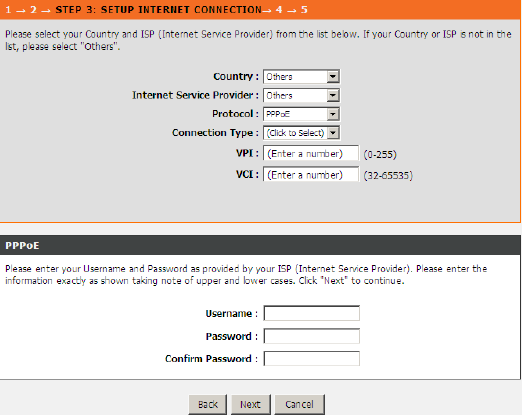
تنظیمات Wireless مودم دی لینک
تنظیمات را به صورت زیر انجام دهید:
- در بخش SSID، نام دلخواه برای شبکه وایفای خود را وارد کنید.
- در قسمت WPA2 Pre-Shared Key، رمز عبور وایفای را وارد کنید. توجه داشته باشید که رمز عبور باید حداقل ۸ کاراکتر یا بیشتر باشد.
- پس از تکمیل تنظیمات، روی Next کلیک کنید.
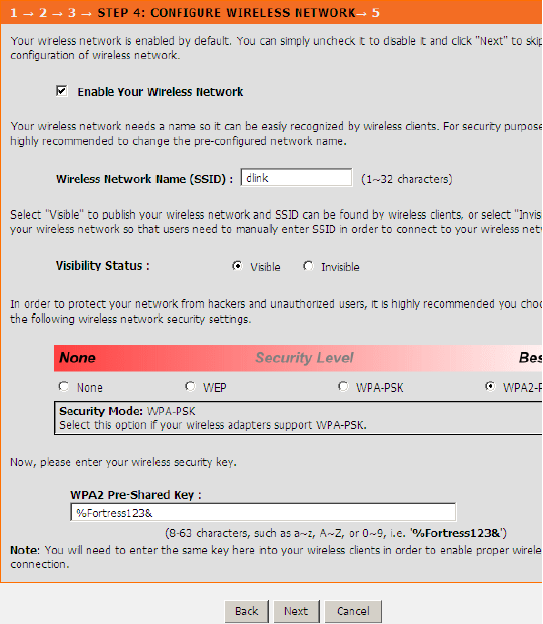
و در انتها روی Apply کلیک نمایید.

اگر تنظیمات مودم به درستی و مطابق با دستورالعملها وارد شود، چراغ اینترنت روشن خواهد شد. این نشانهای است که کانفیگ مودم به درستی انجام شده است.
آموزش ریست کردن مودم کانفیگ شده
ریست مودم دی لینک به 2 روش قابل انجام است:
1 – نرمافزاری: برای ریست کردن مودم دی لینک، ابتدا وارد تنظیمات مودم شوید. سپس از منوی بالای صفحه، گزینه Management را انتخاب کرده و در منوی سمت چپ، گزینه System Management را کلیک کنید. در نهایت، بر روی گزینه Restore Default Setting کلیک کنید و منتظر بمانید تا مودم به حالت پیشفرض بازگردد.
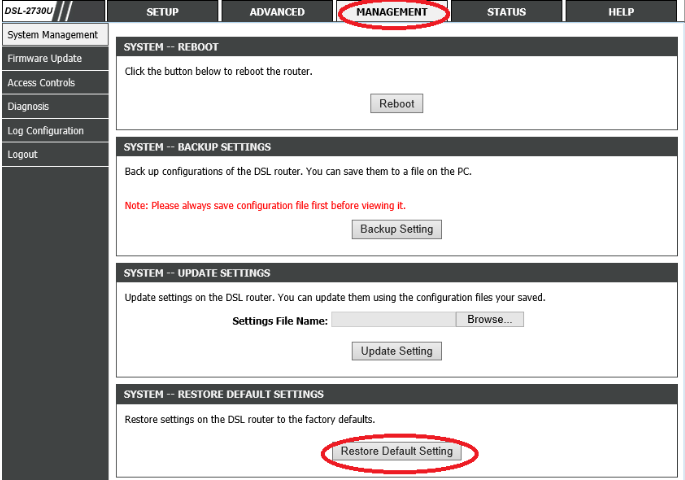
در صورتی که به هر دلیلی نتوانستید مودم را به صورت نرمافزاری ریست کنید، پیشنهاد میشود از روش دوم که روش سختافزاری است، استفاده نمایید.
2 – سخت افزاری:
برای ریست کردن مودم به روش سختافزاری، باید دکمه ریست را به مدت حدود ۱۵ ثانیه فشار داده و نگه دارید تا چراغ ADSL از حالت ثابت به حالت چشمکزن تغییر کند.
نکته: دکمه ریست بسیار حساس است و باید با دقت و احتیاط فشار داده شود.
بعد از ریست مودم دی لینک، توجه داشته باشید که تمام تنظیمات مودم به حالت اولیه باز خواهد گشت. این امر شامل تغییرات مربوط به پیکربندیها و تنظیمات شخصی است.
پس از انجام این کار، تنظیمات مودم بعد از ریست D-Link به حالت پیشفرض باز خواهد گشت و باید دوباره تنظیمات مودم را مطابق نیاز خود پیکربندی کنید.
روش های جلوگیری از هک شدن مودم دی لینک
با گسترش استفاده از شبکههای بیسیم (Wi-Fi) و پیشرفتهای فناوری، دیگر نیاز به استفاده از کابلها برای اتصال به اینترنت نیست. حالا کاربران میتوانند به راحتی از طریق لپتاپ، کامپیوتر یا گوشی خود به اینترنت متصل شوند. با این حال، یکی از نگرانیهای اصلی کاربران این است که چگونه میتوان از دسترسی غیرمجاز و هک شدن شبکه خانگی Wi-Fi جلوگیری کرد؟
یکی از موثرترین اقداماتی که میتوان برای محافظت از شبکه Wi-Fi انجام داد، غیرفعال کردن قابلیت WPS (Wi-Fi Protected Setup) در مودم است. این ویژگی به کاربران این امکان را میدهد که بدون وارد کردن رمز عبور، تنها با استفاده از یک کد ۸ رقمی یا فشار دادن دکمه WPS، به شبکه وایفای متصل شوند. هرچند این روش ممکن است برای برخی از کاربران راحت باشد، اما به دلیل ضعفهای امنیتی موجود، میتواند راهی برای هکرها باشد تا به سادگی به شبکه وایفای دسترسی پیدا کنند.
بنابراین، برای حفظ امنیت بیشتر و جلوگیری از هک شدن، بهتر است قابلیت WPS را در مودم خود غیرفعال کنید تا شبکه وایفای شما از تهدیدات احتمالی در امان باشد.
نحوه غیرفعال کردن wps مودم
1- غیرفعال کردن WPS از طریق دکمه روی مودم:
برخی مودمها دکمهای کوچک با نماد WPS در پشت یا کنار دستگاه دارند. اگر مودم شما به این دکمه مجهز است، کافی است آن را نگه دارید تا چراغ WPS خاموش شده و این قابلیت غیرفعال شود. (توجه داشته باشید که برخی مودمها مانند D-Link بهطور معمول دارای این دکمه هستند.)
2- غیرفعال کردن WPS از طریق تنظیمات مودم:
در صورتی که مودم شما دکمه WPS ندارد یا نمیتوانید با استفاده از آن قابلیت WPS را غیرفعال کنید، میتوانید به روش زیر از طریق تنظیمات مودم این کار را انجام دهید:
- وارد تنظیمات مودم شوید.
- مسیر Advanced > Advanced Wireless > WPS را دنبال کنید.
- گزینه Disable WPS را انتخاب کرده و سپس روی Apply Change کلیک کنید.
برای افزایش امنیت شبکه، پس از غیرفعال کردن WPS، پیشنهاد میشود نام و رمز عبور وایفای مودم را تغییر دهید و مجدداً روی Apply Change کلیک کنید تا تنظیمات اعمال شوند.
آموزش تنظیمات مودم D-Link2730 Advanced
پس از اتصال مودم به سیستم، مرورگری مانند Google Chrome، Mozilla Firefox، Internet Explorer، Safari یا هر مرورگر دیگری را باز کنید.
- در نوار آدرس مرورگر، آدرس 192.168.1.1 را تایپ کرده و دکمه Enter را فشار دهید.
- در صفحهای که ظاهر میشود، از شما خواسته میشود تا نام کاربری و رمز عبور را وارد کنید.
- اطلاعات زیر را وارد کرده و روی گزینه Login کلیک کنید:
User Name: admin
Password: admin
پس از ورود به تنظیمات مودم، از منوی سمت چپ گزینه Advanced Setup را انتخاب کنید.
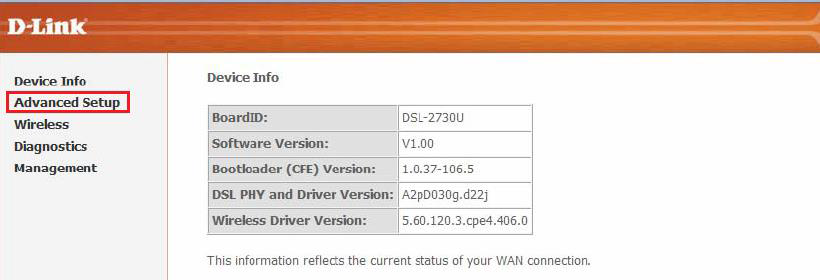
پس از آن، گزینه Layer 2 Interface را انتخاب کنید و سپس منوی ATM Interface را باز کنید. در این مرحله، بر روی گزینه Add کلیک کنید.
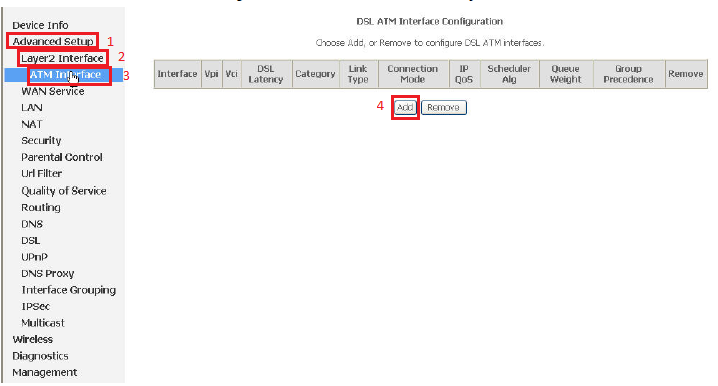
در صفحهای که ظاهر میشود، اطلاعات را مطابق با الگوی نشان داده شده تکمیل کرده و سپس بر روی گزینه Apply یا Save کلیک کنید.
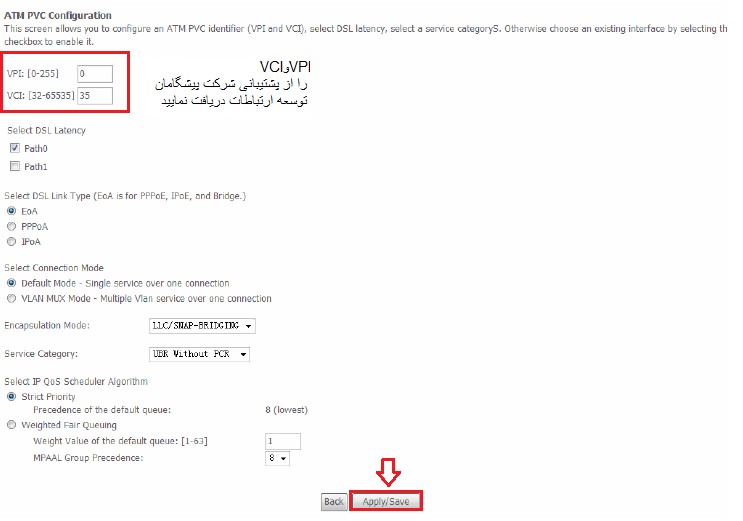
دوباره به صفحه اصلی تنظیمات مودم بروید و از منوی Advanced Setup گزینه WAN Service را انتخاب کنید، سپس بر روی Add کلیک کنید.

در صفحه باز شده روی Next کلیک نمایید.

مجدد روی Next کلیک نمایید.

در صفحه جدید نام کاربری و رمز عبور سرویس را وارد نمایید سپس روی Next کلیک نمایید.
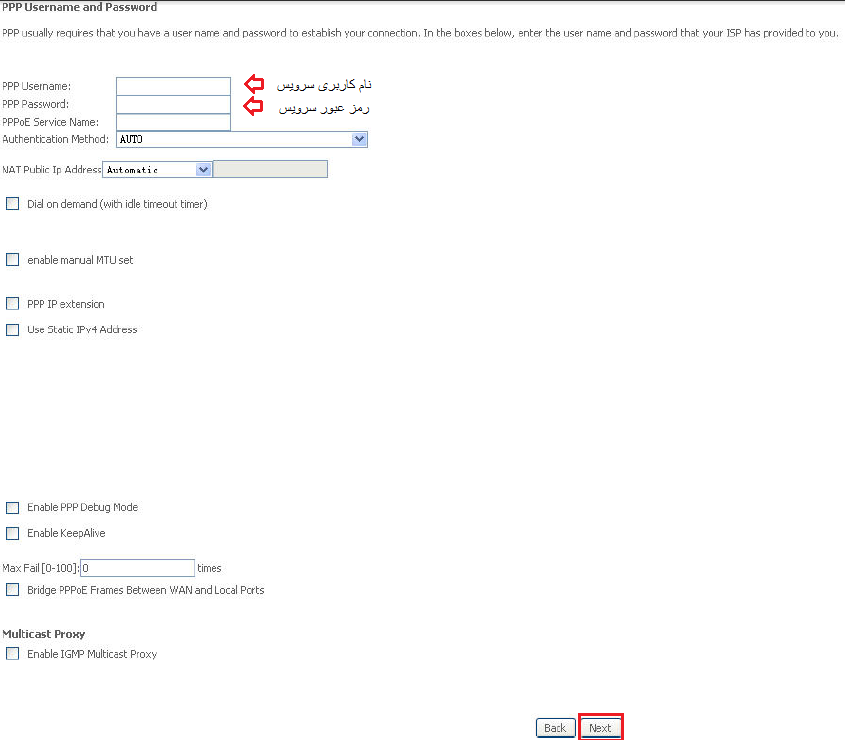
مجدد روی Next کلیک نمایید.
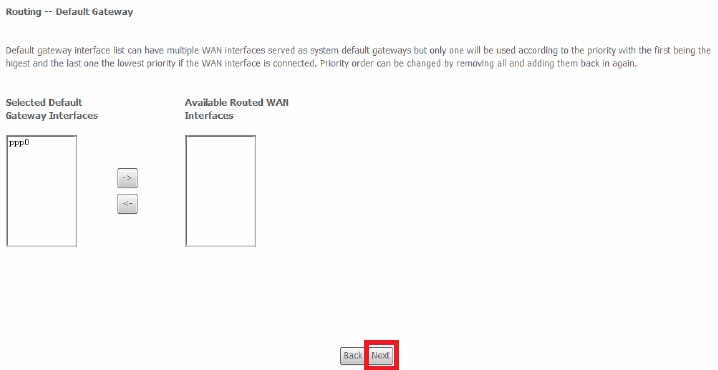
مجدد روی Next کلیک نمایید.
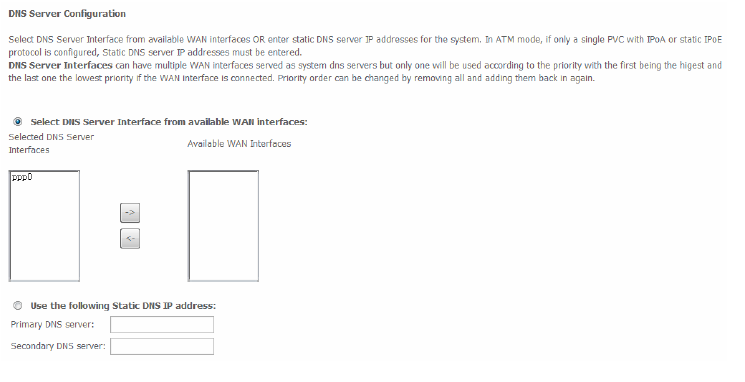
و در نهایت روی Apply Save کلیک نمایید.
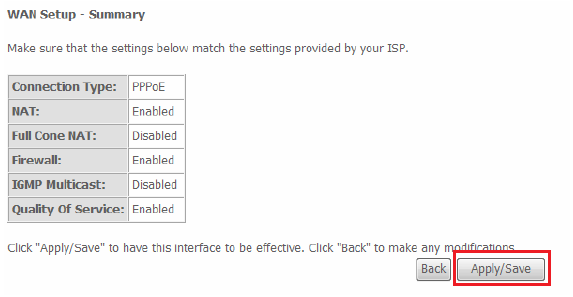
اگر تنظیمات مودم به درستی و طبق دستورالعملها اعمال شود، چراغ اینترنت روشن خواهد شد. به این ترتیب، روشن شدن چراغ اینترنت نشاندهنده پیکربندی صحیح مودم است.
تنظیمات وایرلس مودم دی لینک
برای پیکربندی تنظیمات وای فای مودم، دوباره به صفحه اصلی تنظیمات مودم بروید و به بخش Wireless > Basic بروید. در قسمت مربوطه، نام وای فای خود را وارد کرده و سپس بر روی گزینه Apply/Save کلیک کنید.

برای تنظیم رمز وای فای، به بخش Wireless > Security بروید. در قسمت Network Authentication، گزینه WPA2 را انتخاب کنید (در صورت عدم وجود این گزینه، WPA را انتخاب کنید). سپس در کادر ظاهر شده، رمز وای فای مورد نظر خود را وارد کرده و در نهایت روی Apply/Save کلیک کنید.
رمز وای فای باید حداقل از 8 کاراکتر یا بیشتر تشکیل شده باشد.
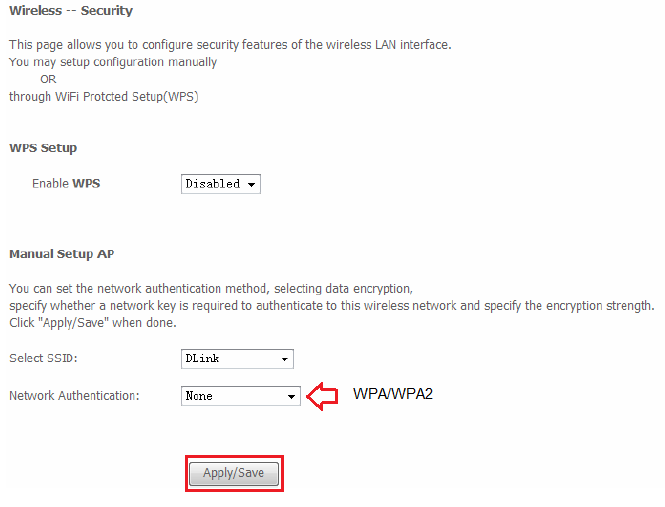
ریست کردن مودم دی لینک کانفیگ شده
ریست کردن مودم از دو طریق امکان پذیر است:
1- روش نرمافزاری: برای ریست مودم به صورت نرمافزاری، پس از ورود به تنظیمات مودم، از منوی سمت چپ گزینه Management را انتخاب کنید. سپس بر روی Setting کلیک کرده و در نهایت گزینه Restore Default Setting را انتخاب کنید تا مودم به تنظیمات پیشفرض بازگردد.
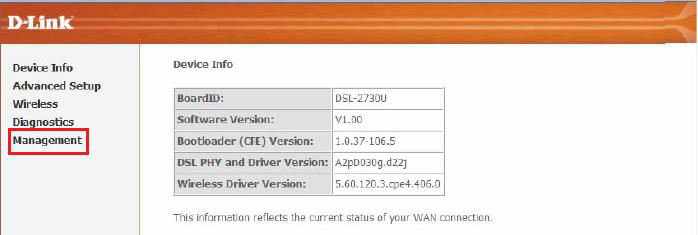
اگر به هر دلیلی نتوانستید مودم را بهطور نرمافزاری ریست کنید، پیشنهاد میشود از روش سختافزاری استفاده نمایید.
2- روش سختافزاری: برای استفاده از این روش، کافیست دکمه ریست مودم را به مدت حدود 15 ثانیه فشار دهید تا چراغ ADSL از حالت ثابت به حالت چشمکزن تغییر کند.
نکته مهم: دکمه ریست معمولاً حساس و ظریف است، بنابراین باید با دقت و به آرامی آن را فشار دهید. بعد از انجام ریست، تمام تنظیمات مودم به تنظیمات اولیه خود باز میگردند.
نتیجه گیری
با توجه به اطلاعات ارائه شده در این راهنما، تنظیم مودم دی لینک برای اتصال به اینترنت از طریق سرویس ADSL هرمزنت بندرعباس بسیار ساده است. پس از اتمام فرآیند رانژه و اتصال صحیح مودم، میتوانید از اینترنت پرسرعت بهرهمند شوید. همچنین با آشنایی با تجهیزات مودم، دکمهها و چراغها، میتوانید به راحتی وضعیت مودم خود را بررسی و در صورت نیاز تنظیمات را تغییر دهید.
در صورتی که با مشکلاتی همچون هک شدن شبکه یا تنظیمات نامناسب مواجه شدید، توصیه میکنیم با غیرفعال کردن قابلیت WPS و تنظیم رمز عبور قوی، امنیت شبکه خود را افزایش دهید. همچنین، اگر نیاز به راهنمایی بیشتر دارید یا به کمک در تنظیم مودم خود نیاز دارید، تیم پشتیبانی هرمزنت بندرعباس آماده ارائه خدمات به شما است. برای بهرهمندی از این خدمات و دریافت راهنماییهای بیشتر، همین حالا با تیم پشتیبانی ما تماس بگیرید و از اینترنت پایدار و امن خود لذت ببرید!
سوالات متداول
چطور مودم دیلینک خود را به اینترنت متصل کنم؟
برای اتصال مودم دیلینک به اینترنت، ابتدا مودم را به خط تلفن رانژهشده و سپس به پریز برق متصل کنید. بعد از روشن شدن چراغهای مودم، تنظیمات مودم را از طریق آدرس 192.168.1.1 وارد کرده و اطلاعات PPPoE خود را وارد کنید. پس از این مراحل، چراغ اینترنت روشن خواهد شد و شما به اینترنت متصل خواهید شد.
چگونه میتوانم تنظیمات وایفای مودم دیلینک را تغییر دهم؟
برای تغییر تنظیمات وایفای مودم دیلینک، وارد صفحه تنظیمات مودم شوید (192.168.1.1) و به بخش Wireless بروید. در این بخش، میتوانید SSID (نام شبکه وایفای) و رمز عبور شبکه را تغییر دهید. بعد از اعمال تغییرات، روی گزینه Apply/Save کلیک کنید تا تنظیمات ذخیره شوند.
اگر مودم دیلینک من به درستی کار نمیکند، چطور آن را ریست کنم؟
برای ریست مودم دیلینک، میتوانید از دو روش استفاده کنید. روش نرمافزاری از طریق تنظیمات مودم و گزینه Restore Default Setting قابل انجام است. اگر این روش کار نکرد، میتوانید دکمه ریست را به مدت ۱۵ ثانیه فشار دهید تا مودم به تنظیمات کارخانه بازگردد.