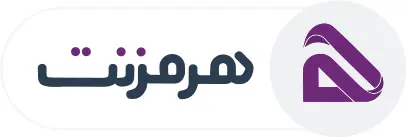در این بخش به بررسی تنظیمات مودم دی لینک میپردازیم. اگر به دنبال آموزش کانفیگ مودم دی لینک (بهویژه تنظیمات مودم دیلینک مخابرات) هستید، این راهنما برای شما مناسب است. تنظیم مودم دی لینک با گوشی یا کامپیوتر بهراحتی امکانپذیر است. برای اتصال به اینترنت از طریق سرویس ADSL، ابتدا باید خط تلفن شما توسط شرکت هرمز نت بندرعباس رانژه شود. خط رانژهشده خط تلفنی است که بهطور همزمان قابلیت انتقال صدا (Voice) و داده (Data) را دارد.
فرآیند رانژهسازی توسط شرکت هرمز نت بندرعباس انجام میگیرد. پس از آمادهسازی خط و اتمام فرآیند رانژه، با اتصال صحیح مودم خود میتوانید از سرویس ADSL هرمز نت بندرعباس بهرهمند شوید. برای شروع، باید اتصال خط تلفن به مودم برقرار شود که به آن “روی خط قرار دادن مودم” نیز گفته میشود. در بستهبندی هر مودم، معمولاً تجهیزاتی مانند کابل تلفن، آداپتور برق و اسپلیتر وجود دارد که برای اتصال مودم به خط تلفن و سیستم ضروری هستند. با استفاده از این تجهیزات، مودم را بهدرستی راهاندازی کرده و از اینترنت پایدار بهرهمند شوید.
تجهیزات مودم دی لینک
- مودم
- کابل تلفن
- کابل شبکه
- آداپتور برق
- نویزگیر
- راهنمای سی دی
- ضمانت نامه
- برچسب گارانتی
چراغ های مودم دی لینک (مودم D-Link)
چراغ های مودم D-link به شرح زیر است:
- چراغ Power: این چراغ نشاندهنده این است که آداپتور برق به درستی به دستگاه وصل شده است.
- چراغ Wireless: این چراغ فعال بودن قابلیت وایرلس مودم را نمایش میدهد.
- چراغ ADSL: در صورتی که این چراغ به صورت ثابت روشن باشد، نشاندهنده فعال بودن سرویس ADSL بر روی خط تلفن متصل است.
- چراغ LAN: این چراغ زمانی روشن میشود که اتصال LAN با دستگاه دیگری برقرار باشد.
- چراغ Internet: روشن بودن این چراغ بیانگر این است که مودم به درستی تنظیم شده و به اینترنت متصل است.
دکمه های پشت مودم دی لینک
دکمه های پشت مودم D-link به شرح زیر است:
- ON/OFF: کلیدی برای روشن و خاموش کردن دستگاه
- WiFi: کلید فعال یا غیرفعال کردن وایرلس مودم
- POWER: نشاندهنده اتصال آداپتور برق به دستگاه
- ADSL: درگاه اتصال به خط تلفن برای دسترسی به سرویس ADSL
- RESET: دکمهای برای ریست تنظیمات مودم
- LAN: پورتی برای اتصال کابل شبکه به کامپیوتر
نحوه اتصال مودم دی لینک به تلفن
1- اولین قدم برای راهاندازی مودم، اتصال آن به برق است. برای این کار، از آداپتور برقی که همراه مودم ارائه شده استفاده کنید و آن را به یک پریز برق متصل نمایید. پس از اتصال، چراغ پاور مودم روشن خواهد شد.
2- در گام بعدی، مودم را به خط تلفنی که برای دریافت سرویس اینترنت خود معرفی کردهاید (معروف به خط رانژه) متصل کنید.
نکته: اگر مودم شما قبلاً مورد استفاده قرار گرفته و تنظیمات قدیمی روی آن ذخیره شده است، لازم است قبل از استفاده آن را ریست کنید.
توجه: روشهای ریست کردن مودم در بخش پایانی توضیحات آورده شده است.
3- برای اتصال سیم تلفن مودم، کافی است آن را از طریق یک دوشاخه یا سوکت تلفن به پریز خط رانژه متصل کنید.
4- پس از اتصال صحیح، چراغ ADSL مودم معمولاً پس از حدود ۳۰ ثانیه روشن شده و به حالت ثابت در میآید.
توجه: استفاده از دوشاخههای ضد برق برای این کار اصلاً پیشنهاد نمیشود، زیرا این نوع دوشاخهها میتوانند باعث ایجاد نویز و قطعی در خط ADSL شما شوند.
نحوه اتصال اسپیلیتر به مودم و تلفن
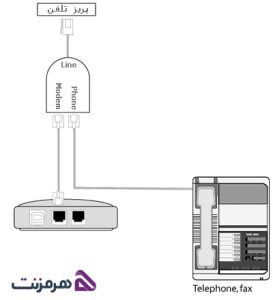
اتصال مودم دی لینک به سیستم
تنظیمات مودم برای اتصال به اینترنت
برای انجام تنظیمات مودم برای اتصال به اینترنت، ابتدا مودم را به سیستم متصل کرده و یک مرورگر مانند Google Chrome، Mozilla Firefox یا Safari را باز کنید. در نوار آدرس مرورگر، آدرس 192.168.1.1 را تایپ کرده و کلید Enter را بزنید. صفحهای باز میشود که از شما میخواهد نام کاربری و رمز عبور وارد کنید. بهصورت پیشفرض، نام کاربری و رمز عبور هر دو admin هستند. پس از ورود، به تنظیمات مودم دسترسی پیدا میکنید.
در صفحه اصلی تنظیمات، از منوی بالا گزینه Setup و سپس Setup Wizard را انتخاب کنید. با کلیک روی Next، مراحل پیکربندی اینترنت را ادامه دهید.

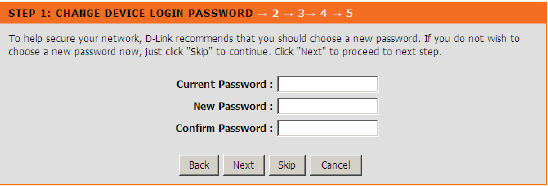
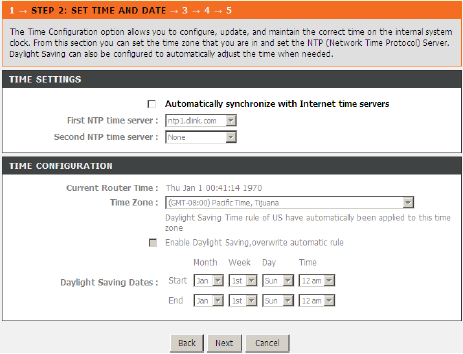
در این بخش، تنظیمات را مطابق مراحل زیر انجام دهید:
ابتدا Connection Type را بر روی PPPoE LLC قرار دهید. برای تعیین مقادیر VPI و VCI، میتوانید این اطلاعات را از پشتیبانی شرکت هرمزنت بندرعباس دریافت کنید.
در تنظیمات PPPoE:
- در قسمت User Name، نام کاربری سرویس را وارد کنید.
- در بخش Password، رمز عبور سرویس خود را تایپ کنید.
- در قسمت Confirm Password، همان رمز عبور را دوباره وارد کنید.
پس از انجام این تنظیمات، گزینه Next را کلیک کنید.
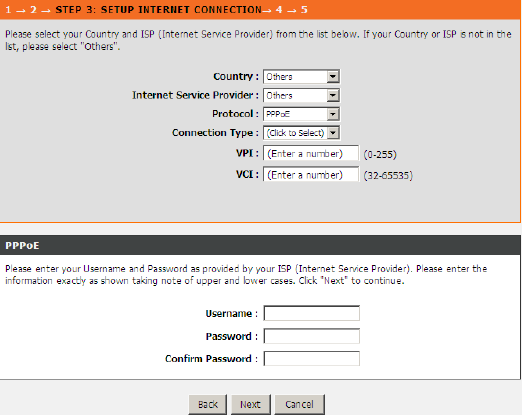
تنظیمات Wireless مودم دی لینک
تنظیمات را به صورت زیر انجام دهید:
- در بخش SSID، نام دلخواه برای شبکه وایفای خود را وارد کنید.
- در قسمت WPA2 Pre-Shared Key، رمز عبور وایفای را وارد کنید. توجه داشته باشید که رمز عبور باید حداقل ۸ کاراکتر یا بیشتر باشد.
- پس از تکمیل تنظیمات، روی Next کلیک کنید.
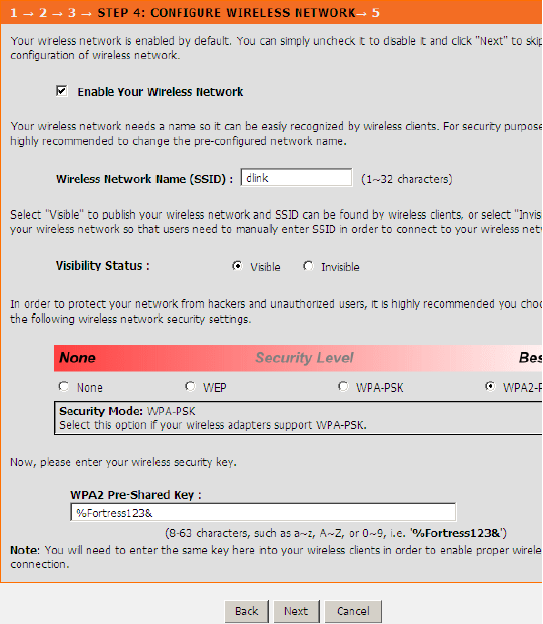
و در انتها روی Apply کلیک نمایید.

آموزش ریست کردن مودم کانفیگ شده
1 – نرمافزاری: برای ریست کردن مودم دی لینک، ابتدا وارد تنظیمات مودم شوید. سپس از منوی بالای صفحه، گزینه Management را انتخاب کرده و در منوی سمت چپ، گزینه System Management را کلیک کنید. در نهایت، بر روی گزینه Restore Default Setting کلیک کنید و منتظر بمانید تا مودم به حالت پیشفرض بازگردد.
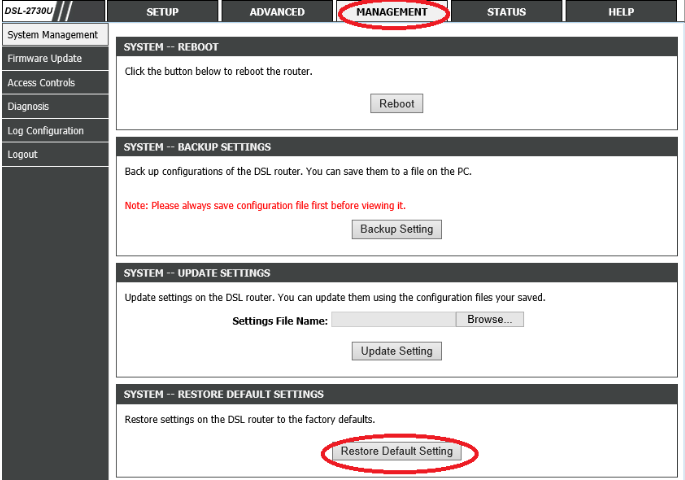
2 – سخت افزاری:
برای ریست کردن مودم به روش سختافزاری، باید دکمه ریست را به مدت حدود ۱۵ ثانیه فشار داده و نگه دارید تا چراغ ADSL از حالت ثابت به حالت چشمکزن تغییر کند.
نکته: دکمه ریست بسیار حساس است و باید با دقت و احتیاط فشار داده شود.
بعد از ریست مودم دی لینک، توجه داشته باشید که تمام تنظیمات مودم به حالت اولیه باز خواهد گشت. این امر شامل تغییرات مربوط به پیکربندیها و تنظیمات شخصی است.
پس از انجام این کار، تنظیمات مودم بعد از ریست D-Link به حالت پیشفرض باز خواهد گشت و باید دوباره تنظیمات مودم را مطابق نیاز خود پیکربندی کنید.
روش های جلوگیری از هک شدن مودم دی لینک
با گسترش استفاده از شبکههای بیسیم (Wi-Fi) و پیشرفتهای فناوری، دیگر نیاز به استفاده از کابلها برای اتصال به اینترنت نیست. حالا کاربران میتوانند به راحتی از طریق لپتاپ، کامپیوتر یا گوشی خود به اینترنت متصل شوند. با این حال، یکی از نگرانیهای اصلی کاربران این است که چگونه میتوان از دسترسی غیرمجاز و هک شدن شبکه خانگی Wi-Fi جلوگیری کرد؟
یکی از موثرترین اقداماتی که میتوان برای محافظت از شبکه Wi-Fi انجام داد، غیرفعال کردن قابلیت WPS (Wi-Fi Protected Setup) در مودم است. این ویژگی به کاربران این امکان را میدهد که بدون وارد کردن رمز عبور، تنها با استفاده از یک کد ۸ رقمی یا فشار دادن دکمه WPS، به شبکه وایفای متصل شوند. هرچند این روش ممکن است برای برخی از کاربران راحت باشد، اما به دلیل ضعفهای امنیتی موجود، میتواند راهی برای هکرها باشد تا به سادگی به شبکه وایفای دسترسی پیدا کنند.
بنابراین، برای حفظ امنیت بیشتر و جلوگیری از هک شدن، بهتر است قابلیت WPS را در مودم خود غیرفعال کنید تا شبکه وایفای شما از تهدیدات احتمالی در امان باشد.
نحوه غیرفعال کردن wps مودم
1- غیرفعال کردن WPS از طریق دکمه روی مودم:
برخی مودمها دکمهای کوچک با نماد WPS در پشت یا کنار دستگاه دارند. اگر مودم شما به این دکمه مجهز است، کافی است آن را نگه دارید تا چراغ WPS خاموش شده و این قابلیت غیرفعال شود. (توجه داشته باشید که برخی مودمها مانند D-Link بهطور معمول دارای این دکمه هستند.)
2- غیرفعال کردن WPS از طریق تنظیمات مودم:
در صورتی که مودم شما دکمه WPS ندارد یا نمیتوانید با استفاده از آن قابلیت WPS را غیرفعال کنید، میتوانید به روش زیر از طریق تنظیمات مودم این کار را انجام دهید:
- وارد تنظیمات مودم شوید.
- مسیر Advanced > Advanced Wireless > WPS را دنبال کنید.
- گزینه Disable WPS را انتخاب کرده و سپس روی Apply Change کلیک کنید.
برای افزایش امنیت شبکه، پس از غیرفعال کردن WPS، پیشنهاد میشود نام و رمز عبور وایفای مودم را تغییر دهید و مجدداً روی Apply Change کلیک کنید تا تنظیمات اعمال شوند.
آموزش تنظیمات مودم D-Link2730 Advanced
پس از اتصال مودم به سیستم، مرورگری مانند Google Chrome، Mozilla Firefox، Internet Explorer، Safari یا هر مرورگر دیگری را باز کنید.
- در نوار آدرس مرورگر، آدرس 192.168.1.1 را تایپ کرده و دکمه Enter را فشار دهید.
- در صفحهای که ظاهر میشود، از شما خواسته میشود تا نام کاربری و رمز عبور را وارد کنید.
- اطلاعات زیر را وارد کرده و روی گزینه Login کلیک کنید:
User Name: admin
Password: admin
پس از ورود به تنظیمات مودم، از منوی سمت چپ گزینه Advanced Setup را انتخاب کنید.
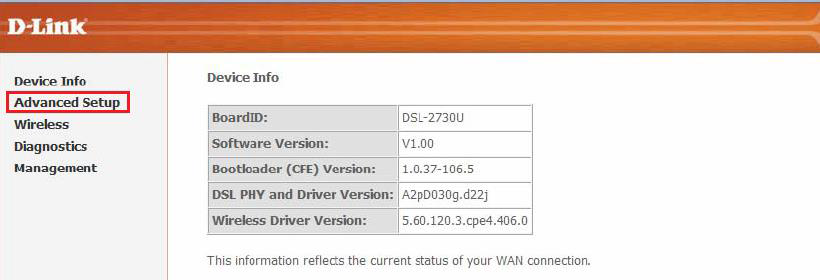
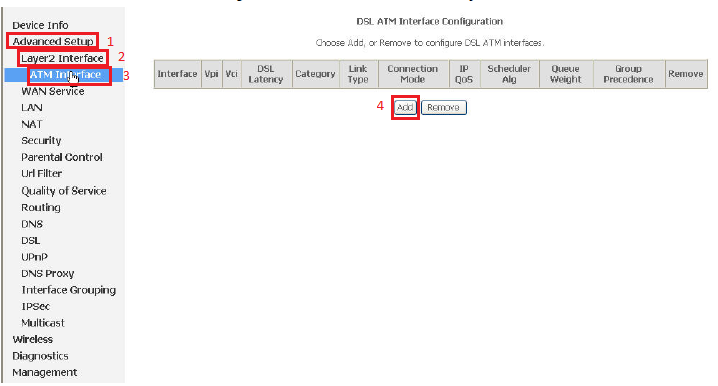
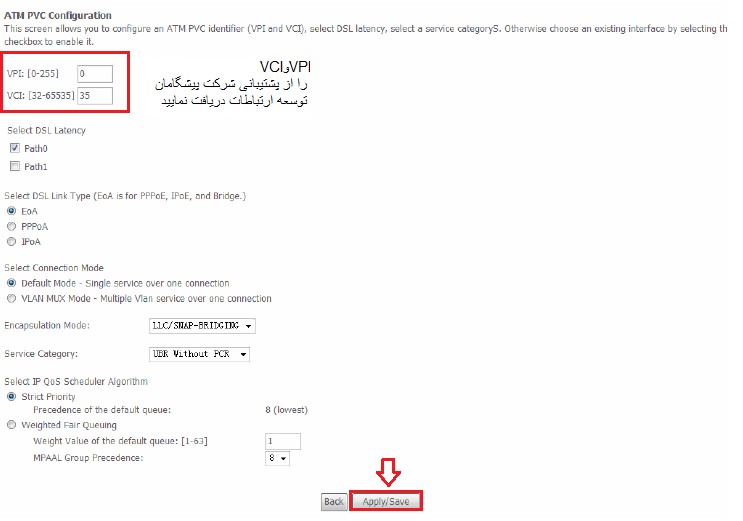

در صفحه باز شده روی Next کلیک نمایید.

مجدد روی Next کلیک نمایید.

در صفحه جدید نام کاربری و رمز عبور سرویس را وارد نمایید سپس روی Next کلیک نمایید.
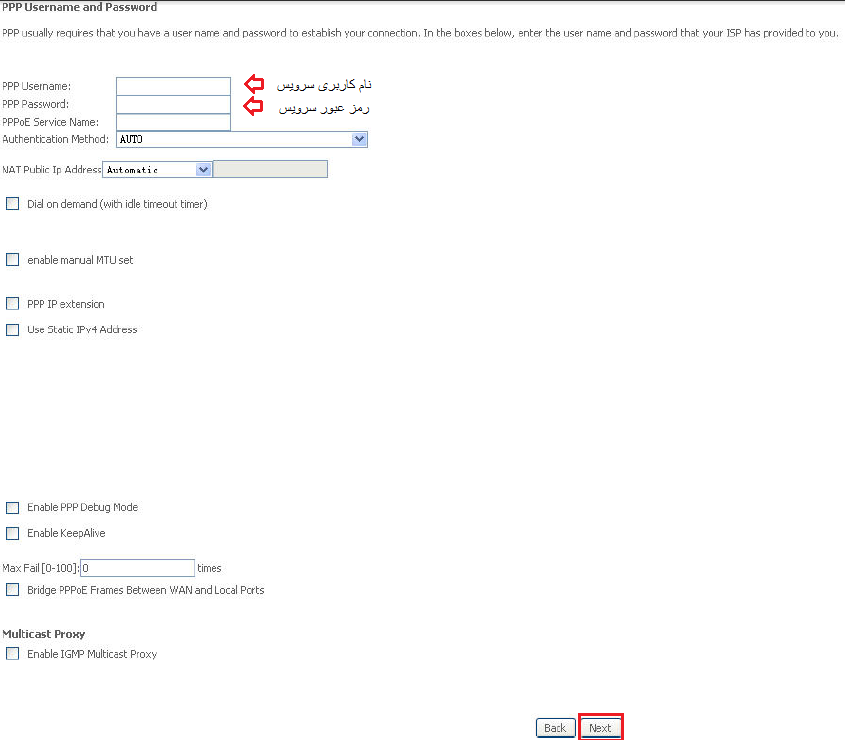
مجدد روی Next کلیک نمایید.
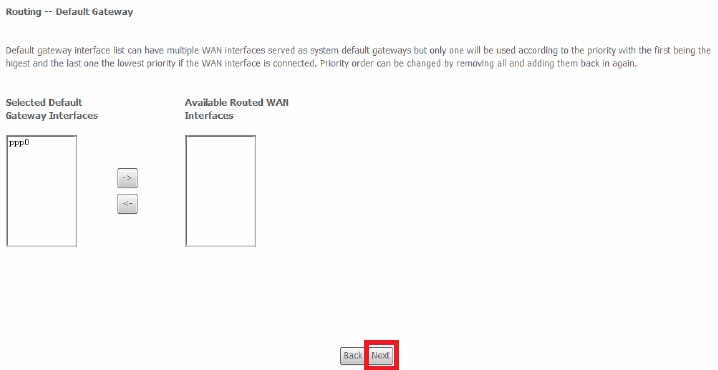
مجدد روی Next کلیک نمایید.
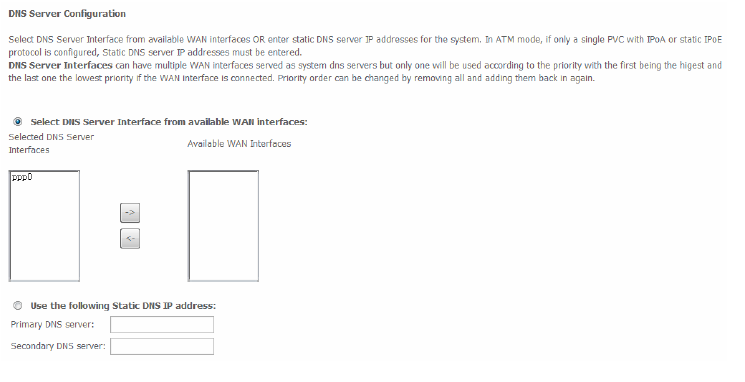
و در نهایت روی Apply Save کلیک نمایید.
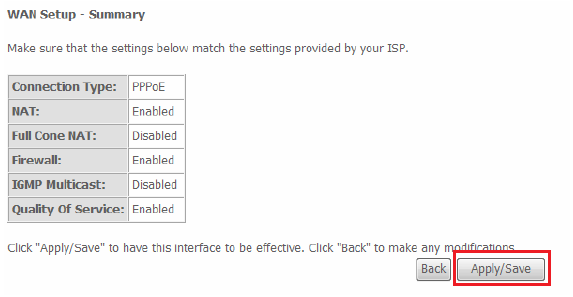
تنظیمات وایرلس مودم دی لینک

رمز وای فای باید حداقل از 8 کاراکتر یا بیشتر تشکیل شده باشد.
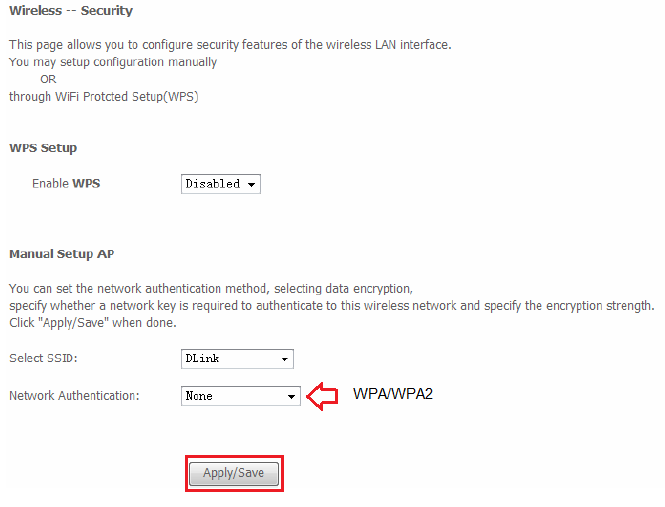
ریست کردن مودم دی لینک کانفیگ شده
ریست کردن مودم از دو طریق امکان پذیر است:
1- روش نرمافزاری: برای ریست مودم به صورت نرمافزاری، پس از ورود به تنظیمات مودم، از منوی سمت چپ گزینه Management را انتخاب کنید. سپس بر روی Setting کلیک کرده و در نهایت گزینه Restore Default Setting را انتخاب کنید تا مودم به تنظیمات پیشفرض بازگردد.
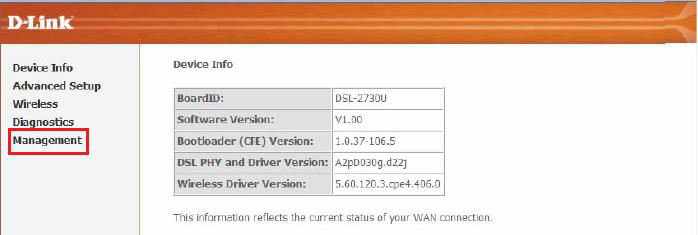
اگر به هر دلیلی نتوانستید مودم را بهطور نرمافزاری ریست کنید، پیشنهاد میشود از روش سختافزاری استفاده نمایید.
2- روش سختافزاری: برای استفاده از این روش، کافیست دکمه ریست مودم را به مدت حدود 15 ثانیه فشار دهید تا چراغ ADSL از حالت ثابت به حالت چشمکزن تغییر کند.
نکته مهم: دکمه ریست معمولاً حساس و ظریف است، بنابراین باید با دقت و به آرامی آن را فشار دهید. بعد از انجام ریست، تمام تنظیمات مودم به تنظیمات اولیه خود باز میگردند.
نتیجه گیری
با توجه به اطلاعات ارائه شده در این راهنما، تنظیم مودم دی لینک برای اتصال به اینترنت از طریق سرویس ADSL هرمزنت بندرعباس بسیار ساده است. پس از اتمام فرآیند رانژه و اتصال صحیح مودم، میتوانید از اینترنت پرسرعت بهرهمند شوید. همچنین با آشنایی با تجهیزات مودم، دکمهها و چراغها، میتوانید به راحتی وضعیت مودم خود را بررسی و در صورت نیاز تنظیمات را تغییر دهید.
در صورتی که با مشکلاتی همچون هک شدن شبکه یا تنظیمات نامناسب مواجه شدید، توصیه میکنیم با غیرفعال کردن قابلیت WPS و تنظیم رمز عبور قوی، امنیت شبکه خود را افزایش دهید. همچنین، اگر نیاز به راهنمایی بیشتر دارید یا به کمک در تنظیم مودم خود نیاز دارید، تیم پشتیبانی هرمزنت بندرعباس آماده ارائه خدمات به شما است. برای بهرهمندی از این خدمات و دریافت راهنماییهای بیشتر، همین حالا با تیم پشتیبانی ما تماس بگیرید و از اینترنت پایدار و امن خود لذت ببرید!
سوالات متداول
چطور مودم دیلینک خود را به اینترنت متصل کنم؟
برای اتصال مودم دیلینک به اینترنت، ابتدا مودم را به خط تلفن رانژهشده و سپس به پریز برق متصل کنید. بعد از روشن شدن چراغهای مودم، تنظیمات مودم را از طریق آدرس 192.168.1.1 وارد کرده و اطلاعات PPPoE خود را وارد کنید. پس از این مراحل، چراغ اینترنت روشن خواهد شد و شما به اینترنت متصل خواهید شد.
چگونه میتوانم تنظیمات وایفای مودم دیلینک را تغییر دهم؟
برای تغییر تنظیمات وایفای مودم دیلینک، وارد صفحه تنظیمات مودم شوید (192.168.1.1) و به بخش Wireless بروید. در این بخش، میتوانید SSID (نام شبکه وایفای) و رمز عبور شبکه را تغییر دهید. بعد از اعمال تغییرات، روی گزینه Apply/Save کلیک کنید تا تنظیمات ذخیره شوند.
اگر مودم دیلینک من به درستی کار نمیکند، چطور آن را ریست کنم؟
برای ریست مودم دیلینک، میتوانید از دو روش استفاده کنید. روش نرمافزاری از طریق تنظیمات مودم و گزینه Restore Default Setting قابل انجام است. اگر این روش کار نکرد، میتوانید دکمه ریست را به مدت ۱۵ ثانیه فشار دهید تا مودم به تنظیمات کارخانه بازگردد.