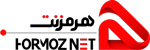آموزش مودم G-Net
مقدمه
برای اتصال به اینترنت توسط سرویس ADSL باید خط تلفن رانژه گردد.
خط رانژه شده خط تلفنی است که میتواندVoice و Data را همزمان با هم روی یک خط منتقل کند. فرآیند رانژه توسط شرکت پیشگامان انجام می گردد.
بعد از آماده سازی خط و به اصطلاح رانژه شدن آن ، شما می توانید با اتصال صحیح مودم خود، به سرویس پیشگامان متصل شده و از اینترنت استفاده کنید.
برای انجام این کار ، ابتدا می بایست اتصال خط تلفن به مودم و یا به اصطلاح روی خط قرار دادن مودم انجام گردد. در داخل هر جعبه مودم ، علاوه بر خود مودم ، معمولا تجهیزاتی برای اتصال به سیستم و خط تلفن وجود دارد.
این تجهیزات عبارتاند از :
مودم ، کابل تلفن ، کابل شبکه ، آداپتور برق ، نویزگیر ، راهنمای سی دی ، ضمانت نامه ، برچسب گارانتی .
آشنایی با مودم D-Link
چراغ های نمایشگر پنل جلویی به شرح زیر است:
- چراغ Power: نشان دهنده اتصال صحیح آداپتور برق به دستگاه است .
- چراغ ADSL: در صورت ثابت روشن بودن ، نمایانگر وجود سرویس ADSL روی خط تلفن متصل شده است.
- چراغ Internet: در صورت تنظیم صحیح مودم و اتصال مودم با اینترنت این چراغ روشن خواهد شد .
- چراغ Wireless: نمایانگر فعال بودن قسمت وایرلس در مودم است .
- چراغ LAN: نمایانگر اتصال LAN به یک وسیله دیگر است .
درگاه های مودم:
- POWER: اتصال آداپتور برق
- ON/OFF: دکمه روش و خاموش کردن
- WiFi: روشن و خاموش کردن وایرلس دستگاه
- RESET: دکمه ریست کردن مودم
- LAN: اتصال کابل شبکه برای کامپیوتر
- ADSL: اتصال به خط تلفن
معرفی نحوه اتصال مودم :
ابتداییترین مرحله، اتصال مودم از طریق آداپتور برق موجود در جعبهی مودم، به پریز برق می باشد.
بعد از اتصال مودم به پریز برق ، چراغ پاور مودم روشن خواهد شد.
در مرحله بعد شما باید مودم را به خط تلفن مربوط به سرویس خود که به عنوان خط رانژه به شرکت پیشگامان معرفی کرده اید ، متصل کنید .
نکته : چنانچه مودمی استفاده می کنید که در گذشته تنظیماتی روی آن ذخیره شده و مورد استفاده قرار گرفته بوده است، باید مودم ریست شود .
توجه : راه کارهای ریست کردن مودم، در انتهای مطالب، آورده شده است.
اتصال مودم به خط تلفن :
سیم تلفن مربوط به مودم را از طریق دوشاخه و یا سوکت تلفن میتوانید به پریز تلفن مربوط به خط رانژهتان متصل کنید .
با اتصال صحیح مودم به خط تلفن، باید چراغADSL پس از حدود 30 ثانیه روشن و ثابت شود.
نکته : دقت کنید که استفاده از دوشاخهی ضد برق برای انجام این کار به هیچ عنوان توصیه نمیشود ، چرا که دوشاخههای ضد برق موجب ایجاد قطعی و نویز روی خط ADSL شما می شود .
اسپیلیتر :
در صورتی که قصد استفاده از دستگاه دیگری (مانند تلفن) روی خط مربوطه را دارید، باید برای جلوگیری از ایجاد نویز شنیداری روی خط تلفن و اختلال بر روی مودم، پیش از هر دستگاه، از قطعهای به نام اسپلیتر استفاده کنید، تا از ایجاد نویز شنیداری بر روی خط رانژه جلوگیری گردد.
اسپلیتر، مطابق شکل ، دارای یک ورودی به نام Line و دو خروجی به نام های Phone و Modem DSL می باشد .
برای قرار دادن اسپلیتر پیش از مودم، ابتدا کابل تلفن خارج شده از پریز را به ورودی Line اسپلیتر متصل کنید .
سپس، یک سر کابل تلفن را به خروجی Modem DSL موجود روی اسپلیتر و سر دیگر آن را به درگاه DSL پشت مودم متصل کنید .
چنانچه قصد دارید به صورت همزمان از این پریز، برای به کارگیری مودم و تلفن استفاده کنید، در این مرحله از خروجی Phone موجود روی اسپلیتر، یک کابل تلفن به گوشی تلفن خود وصل کنید .
نکته : در صورت اتصال به دو پریز جداگانه، برای استفاده همزمان مودم و تلفن، در این شرایط فقط تلفن نیاز به اسپیلیتر دارد.

اتصال مودم به سیستم:
ارتباط مودم با سیستم از دو طریق امکان پذیر می باشد :
1-از طریق کابل شبکه (به کمک کامپیوتر یا لپ تاپ)
برای انجام اتصالات، شما باید یک سر کابل LAN را به خروجی Ethernet که در پشت مودم قرار دارد متصل و سمت دیگر کابل LANرا به پورت موجود بر روی کارت شبکه سیستم خود وصل کنید .
2-از طریق اتصال وایرلس ( موبایل، لپ تاپ، تبلت و … )
تنظیمات مودم برای اتصال به اینترنت
پس از اتصال مودم به سیستم یک مرورگر ( Google chrome , Mozilla Firefox , Internet, Explorer , Safari , browser …)
باز کنید :
در قسمت نوار آدرس ( نوار بالایی مرورگر) آدرس192.168.1.1 را وارد کرده و کلید جستجو را بزنید.
در صفحه ای که ظاهر می شود، باید یک Username و Passwordوارد نمائید.
اطلاعات درخواستی را مطابق زیر، تکمیل کرده و بر روی گزینه Login کلیک کنید.
User Name : admin
Password : admin
در این قسمت وارد تنظیمات G-Net شده و از سربرگ های بالا گزینه Setup را انتخاب کنید و در ادامه
گزینه WAN را بزنید و طبق تصویر زیر عمل کنید :
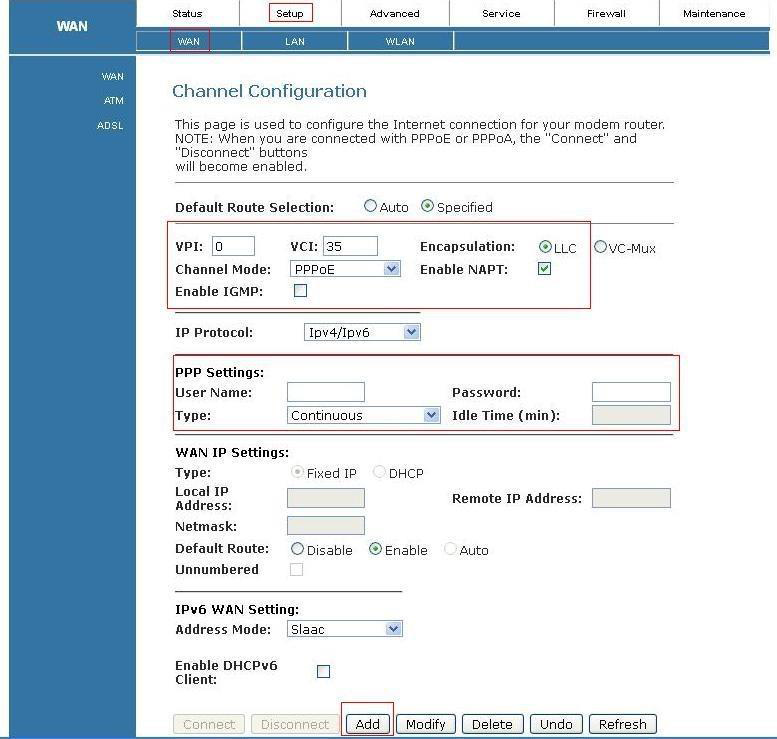
VPI و VCI طبق استان و نوع تجهیزات مشخص می شود ، که از شرکت پیشگامان دریافت خواهید
کرد .
Encapsulation : LLC Connection Mode :PPPOE PPP Settings: Username , Password
)شناسه کاربری و گذرواژه( که از پیشگامان دریافت کرده اید را در این قسمت وارد کنید
Default Route : Enable
و در انتها بر روی گزینه Add کلیک کنید .
تنظیمات وایرلس
برای انجام تنظیمات وایرلسی طبق تصویر زیر باید به سربرگ Setup و زیرشاخه WLAN مراجعه کرده
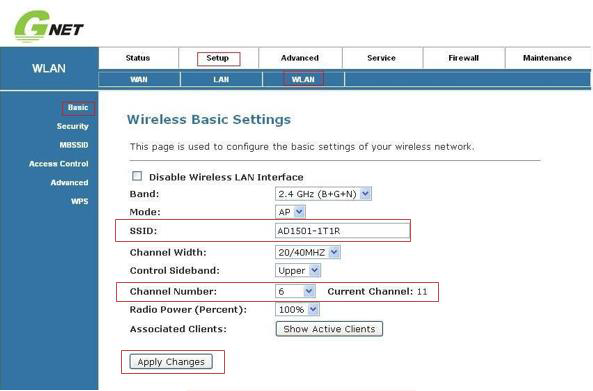
(Band : 2.4 GHz (B+G+N Mode : AP اسم مودم :SSID
و در این قسمت می توانید هر نامی که مد نظرتان می باشد برای WiFi خود انتخاب کنید . در اخر روی گزینه Apply Change کلیک کنید تا تنظیمات اولیه وایرلسی ذخیره شود . برای انجام تنظیمات امنیتی وایرلس از منوی سمت چپ طبق تصویر گزینه Security را کلیک کنید . SSID Type روی حالت Root باید قرار گیرد . Encryption نیز باید روی گزینه WPA ( TKIP ) قرار
گیرد . گزینه WPA Authentication Mode روی حالت Personal باید قرار گیرد و در قسمت Pre-Shared Key نیز رمز وایرلس باید وارد شود
لازم به ذکر است این رمز حداقل 1 کاراکتر باشد و میتوان از ترکیب حروف و اعداد و نشانه ها
استفاده کرد .
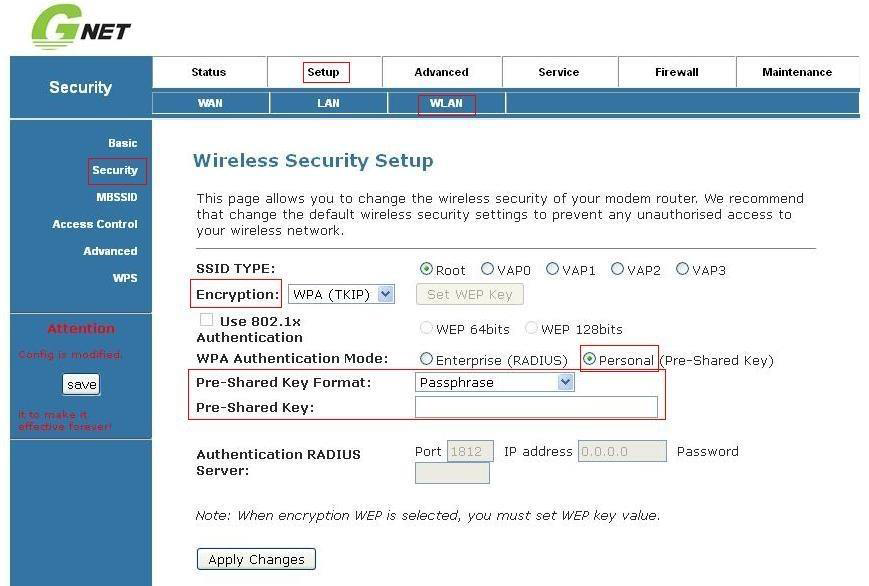
پس از انجام تنظیمات وایرلسی گزینه Apply Change را میرنیم تا تغییرات اعمال شود . بعد از ان
WLAN ری استارت میشود و در پایان نیز روی گزینه Save کلیک کنید .
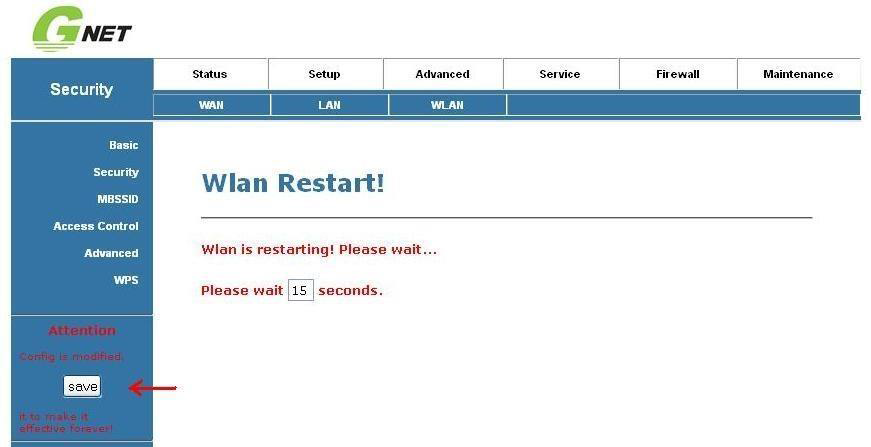
اقدامات لازم برای جلوگیری از هک شدن مودم :
امروز با پیشرفت تکنولوژی و استفاده از شبکه های بی سیم (وایرلس) ، بدون هیچ گونه کابلی افراد می توانند از طریق لپ تاپ ، کامپیوتر و یا گوشی خود به راحتی به اینترنت متصل شوند. اما این نگرانی بین کاربران وجود دارد که چگونه از دسترسی افراد دیگر و هک شدن شبکه خانگی Wi-Fi خود جلوگیری کنند؟
یکی از مهم ترین اقدامتی که می توانید برای جلوگیری از هک وای فای مودم انجام دهید خاموش یا غیر فعال کردن کلید و امکان WPS در مودم است WPS یا همان Wi-Fi Protected Setup ، استاندارد نچندان مطمئنی در مودم ها است که به کاربران اجازه می دهد بدون استفاده از رمز عبور مطمئن از پین ۸ رقمی مودم یا فعال کردن دکمه WPS به شبکه وای فای متصل شوند.
استفاده از این قابلیت، خطراتی را نیز به دنبال دارد و هکر ها می توانند با استفاده از روش های مختلف به سادگی امنیت شبکه وای فای شما را دور بزنند.
در نتیجه توصیه می شود WPS مودم خاموش شود تا مودم از لحاظ امنیت در بالاترین سطح خود قرار گیرد.
از دو طریق میشودWPS مودم را غیر فعال کرد :
1-به کمک کلید ریزی که در پشت مودم یا کنار مودم قرار دارد : (امکان دارد برخی از مودم ها کلید WPS نداشته باشند توجه داشته باشید که کلید ذکر شده با نماد WPS در مودم نمایش داده می شود ) شایان ذکر است که مودم D-link دارای دکمه WPS می باشد.
2-به کمک تنظیمات مودم :
در مرحله اول پیشنهاد می شود اگر دکمه WPS بر روی مودم شما قرار دارد با نگه داشتن دکمه WPS چراغ مربوطه خاموش شده و غیرفعال میشود و همان طور که توضیح داده شد اگر مودم فاقد دکمه WPS باشد و یا به هر دلیلی موفق به غیر فعال کردن WPS از طریق دکمه مربوطه نشدین میتوان وارد تنظمیات مودم خود شده و طبق دستور زیر عمل کنید :
Advanced > Advanced Wireless > WPS
در این صفحه تیک گزینه Disable WPS زده شود و برروی Apply Change کلیک کنید .
توصیه می شود بعد از غیر فعال کردن WPS ، اسم و رمز WiFi مودم تغییر داده شود و در پایان حتما برروی Apply Change کیلک کنید.
آموزش مودم G-Net Wizard
مقدمه
برای اتصال به اینترنت توسط سرویس ADSL باید خط تلفن رانژه گردد.
خط رانژه شده خط تلفنی است که میتواند Voice و Data را همزمان با هم روی یک خط منتقل کند. فرآیند رانژه توسط شرکت پیشگامان انجام می گردد.
بعد از آماده سازی خط و به اصطلاح رانژه شدن آن ، شما می توانید با اتصال صحیح مودم خود، به سرویس پیشگامان متصل شده و از اینترنت استفاده کنید.
برای انجام این کار ، ابتدا می بایست اتصال خط تلفن به مودم و یا به اصطلاح روی خط قرار دادن مودم انجام گردد. در داخل هر جعبه مودم ، علاوه بر خود مودم ، معمولا تجهیزاتی برای اتصال به سیستم و خط تلفن وجود دارد.
این تجهیزات عبارتاند از :
مودم ، کابل تلفن ، کابل شبکه ، آداپتور برق ، نویزگیر ، راهنمای سی دی ، ضمانت نامه ، برچسب گارانتی .
آشنایی با مودم D-Link
چراغ های نمایشگر پنل جلویی به شرح زیر است:
- چراغ Power: نشان دهنده اتصال صحیح آداپتور برق به دستگاه است .
- چراغ ADSL: در صورت ثابت روشن بودن ، نمایانگر وجود سرویس ADSL روی خط تلفن متصل شده است.
- چراغ Internet: در صورت تنظیم صحیح مودم و اتصال مودم با اینترنت این چراغ روشن خواهد شد .
- چراغ Wireless: نمایانگر فعال بودن قسمت وایرلس در مودم است .
- چراغ LAN: نمایانگر اتصال LAN به یک وسیله دیگر است .
درگاه های مودم:
- POWER: اتصال آداپتور برق
- ON/OFF: دکمه روش و خاموش کردن
- WiFi: روشن و خاموش کردن وایرلس دستگاه
- RESET: دکمه ریست کردن مودم
- LAN: اتصال کابل شبکه برای کامپیوتر
- ADSL: اتصال به خط تلفن
معرفی نحوه اتصال مودم :
ابتداییترین مرحله، اتصال مودم از طریق آداپتور برق موجود در جعبهی مودم، به پریز برق می باشد.
بعد از اتصال مودم به پریز برق ، چراغ پاور مودم روشن خواهد شد.
در مرحله بعد شما باید مودم را به خط تلفن مربوط به سرویس خود که به عنوان خط رانژه به شرکت پیشگامان معرفی کرده اید ، متصل کنید .
نکته : چنانچه مودمی استفاده می کنید که در گذشته تنظیماتی روی آن ذخیره شده و مورد استفاده قرار گرفته ، باید مودم ریست شود .
توجه : راه کارهای ریست کردن مودم، در انتهای مطالب، آورده شده است.
اتصال مودم به خط تلفن :
سیم تلفن مربوط به مودم را از طریق دوشاخه و یا سوکت تلفن میتوانید به پریز تلفن مربوط به خط رانژهتان متصل کنید .
با اتصال صحیح مودم به خط تلفن، باید چراغADSL پس از حدود 30 ثانیه روشن و ثابت شود.
نکته : دقت کنید که استفاده از دوشاخهی ضد برق برای انجام این کار به هیچ عنوان توصیه نمیشود ، چرا که دوشاخههای ضد برق موجب ایجاد قطعی و نویز روی خط ADSL شما می شود .
اسپیلیتر :
در صورتی که قصد استفاده از دستگاه دیگری (مانند تلفن) روی خط مربوطه را دارید، باید برای جلوگیری از ایجاد نویز شنیداری روی خط تلفن و اختلال بر روی مودم، پیش از هر دستگاه، از قطعهای به نام اسپلیتر استفاده کنید، تا از ایجاد نویز شنیداری بر روی خط رانژه جلوگیری گردد.
اسپلیتر، مطابق شکل ، دارای یک ورودی به نام Line و دو خروجی به نام های Phone و Modem DSL می باشد .
برای قرار دادن اسپلیتر پیش از مودم، ابتدا کابل تلفن خارج شده از پریز را به ورودی Line اسپلیتر متصل کنید .
سپس، یک سر کابل تلفن را به خروجی Modem DSL موجود روی اسپلیتر و سر دیگر آن را به درگاه DSL پشت مودم متصل کنید .
چنانچه قصد دارید به صورت همزمان از این پریز، برای به کارگیری مودم و تلفن استفاده کنید، در این مرحله از خروجی Phone موجود روی اسپلیتر، یک کابل تلفن به گوشی تلفن خود وصل کنید .
نکته : در صورت اتصال به دو پریز جداگانه، برای استفاده همزمان مودم و تلفن، در این شرایط فقط تلفن نیاز به اسپیلیتر دارد.
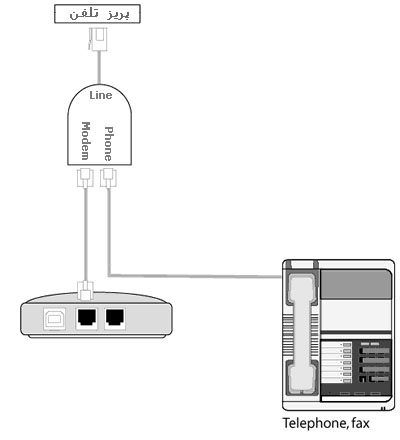
اتصال مودم به سیستم:
ارتباط مودم با سیستم از دو طریق امکان پذیر می باشد :
1-از طریق کابل شبکه (به کمک کامپیوتر یا لپ تاپ)
برای انجام اتصالات، شما باید یک سر کابل LAN را به خروجی Ethernet که در پشت مودم قرار دارد متصل و سمت دیگر کابل LANرا به پورت موجود بر روی کارت شبکه سیستم خود وصل کنید .
2-از طریق اتصال وایرلس ( موبایل، لپ تاپ، تبلت و … )
تنظیمات مودم برای اتصال به اینترنت
پس از اتصال مودم به سیستم یک مرورگر ( Google chrome , Mozilla Firefox , Internet, Explorer , Safari , browser …)
باز کنید :
در قسمت نوار آدرس ( نوار بالایی مرورگر) آدرس192.168.1.1 را وارد کرده و کلید جستجو را بزنید.
در صفحه ای که ظاهر می شود، باید یک Username و Passwordوارد نمائید.
اطلاعات درخواستی را مطابق زیر، تکمیل کرده و بر روی گزینه Login کلیک کنید.
User Name : admin
Password : admin

در این قسمت وارد تنظیمات G-net شده و از سربرگ های بالا گزینه Wizard را انتخاب کنید .
سپس گزینه Wizard را انتخاب نمایید و مانند تصویر زیر موارد مورد نظر را کامل نمایید . و Next را کلیک نمایید .
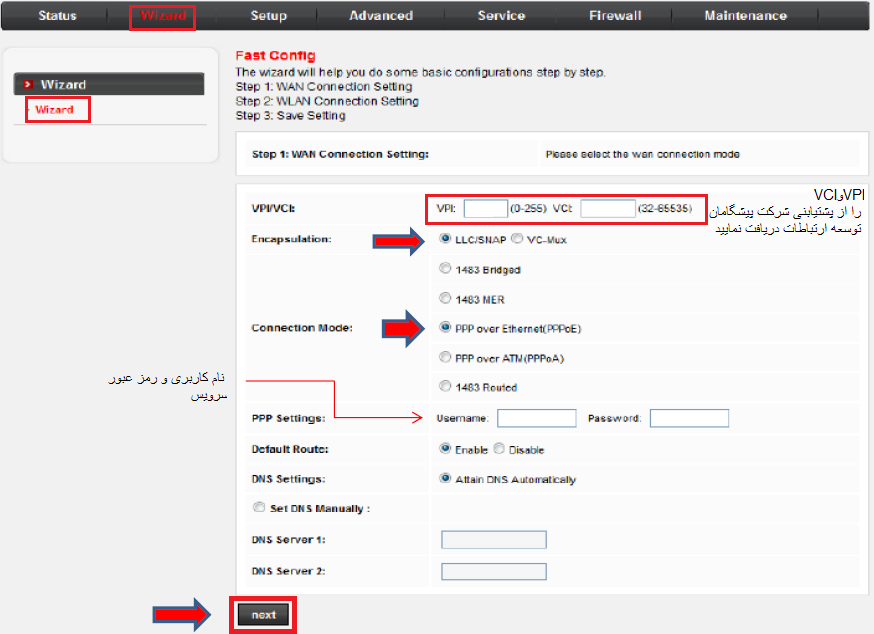
تنظیمات Wireless
در این صفحه تنظمیات وای فای مودم را مانند تصویر زیر کامل نمایید سپس روی Next کلیک
نمایید .رمز وای فای باید از 1 کاراکتر یا بیشتر تشکیل شده باشد

و در انتها روی گزینه Apply Changes کلیک نمایید
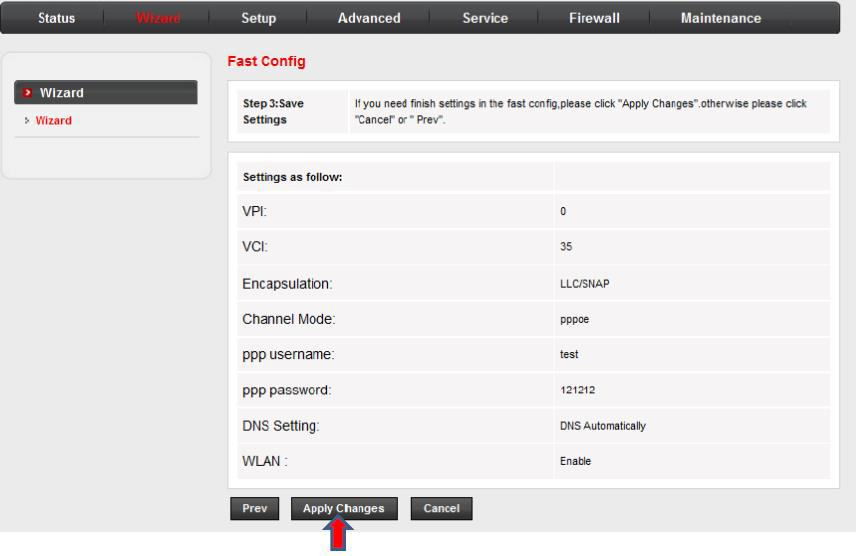
در صورتی که تنظیمات روی مودم به درستی و طبق دستورات وارد شود ، چراغ اینترنت روشن می
شود . در نتیجه با روشن شدن چراغ اینترنت متوجه کانفیگ مودم می شویم .
ریست کردن مودم کانفیگ شده :
برای ریست کردن مودم باید دکمه ریست را حدودا 11 ثانیه نگه داشته تا چراغ ADSL از حالت ثابت
به چشمک زن تغییر پیدا کند . نکته : توجه داشته باشید ، دکمه ای که برای ریست وجود دارد بسیار ظریف بوده و حتما باید با
ظرافت انجام گردد . در نظر داشته باشید بعد از ریست کردن مودم ، تنظیمات مودم به حالت اولیه باز میگردد
اقدامات لازم برای جلوگیری از هک شدن مودم :
امروز با پیشرفت تکنولوژی و استفاده از شبکه های بی سیم )وایرلس( ، بدون هیچ گونه کابلی افراد
می توانند از طریق لپ تاپ ، کامپیوتر و یا گوشی خود به راحتی به اینترنت متصل شوند. اما این
نگرانی بین کاربران وجود دارد که چگونه از دسترسی افراد دیگر و هک شدن شبکه خانگی Wi-Fi خود
جلوگیری کنند؟
یکی از مهم ترین اقدامتی که می توانید برای جلوگیری از هک وای فای مودم انجام دهید خاموش یا
غیر فعال کردن کلید و امکان WPS در مودم است WPS یا همان Wi-Fi Protected Setup ،
استاندارد نچندان مطمئنی در مودم ها است که به کاربران اجازه می دهد بدون استفاده از رمز عبور
مطمئن از پین ۸ رقمی مودم یا فعال کردن دکمه WPS به شبکه وای فای متصل شوند . استفاده از این قابلیت، خطراتی را نیز به دنبال دارد و هکر ها می توانند با استفاده از روش های
مختلف به سادگی امنیت شبکه وای فای شما را دور بزنند . در نتیجه توصیه می شود WPS مودم خاموش شود تا مودم از لحاظ امنیت در بالاترین سطح خود
قرار گیرد
از دو طریق میشود WPS مودم را غیر فعال کرد :
1- به کمک کلید ریزی که در پشت مودم یا کنار مودم قرار دارد : )امکان دارد برخی از مودم ها کلید
WPS نداشته باشند توجه داشته باشید که کلید ذکر شده با نماد WPS در مودم نمایش داده می شود
( شایان ذکر است که مودم G-net دارای دکمه WPS می باشد .
2- به کمک تنظیمات مودم : در مرحله اول پیشنهاد می شود اگر دکمه WPS بر روی مودم شما قرار دارد با نگه داشتن دکمه WPS
چراغ مربوطه خاموش شده و غیرفعال میشود و همان طور که توضیح داده شد اگر مودم فاقد دکمه
WPS باشد و یا به هر دلیلی موفق به غیر فعال کردن WPS از طریق دکمه مربوطه نشدین میتوان
وارد تنظمیات مودم خود شده و طبق دستور زیر عمل کنید :
Setup->WLAN>WPS
و گزینه Disable WPS را تیک دار کنید وسپس روی Apply Changes کلیک نمایید
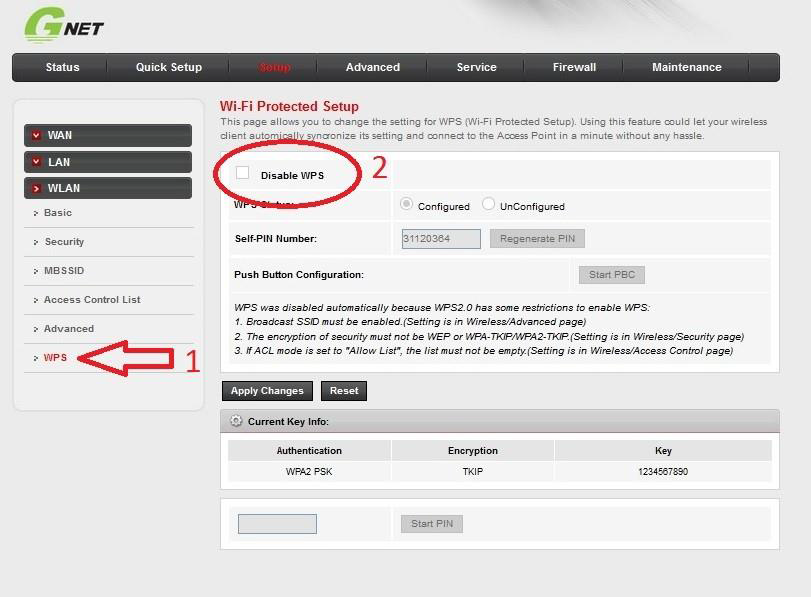
توصیه می شود بعد از غیر فعال کردن WPS ، اسم وای فای مودم )در بخش SSID در میسر زیر را
تغییر دهید سپس روی Apply Changes کلیک نمایید .
Setup>WLAN> Basic
و همچنین رمز وای فای را در مسیر زیر قسمت Pre-Shared Key تغییر دهید سپس روی Apply Changes کلیک نمایید .